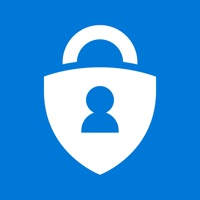
ลงรายการบัญชีโดย Microsoft Corporation
1. Use Microsoft Authenticator for easy, secure sign-ins for all your online accounts using multi-factor authentication, passwordless, or password autofill.
2. Sign-in on the Passwords tab inside the Authenticator app with your personal Microsoft account to start syncing passwords, including the passwords saved in Microsoft Edge.
3. Make Microsoft Authenticator the default autofill provider and start autofilling passwords on apps and sites you visit on your mobile.
4. This will let your organization know that the sign-in request is coming from a trusted device and help you seamlessly and securely access additional Microsoft apps and services without needing to log into each.
5. Either approve the notification sent to the Microsoft Authenticator, or enter the one-time password (OTP) generated by the app.
6. You also have additional account management options for your Microsoft personal, work or school accounts.
7. Sometimes your work or school might ask you to install the Microsoft Authenticator when accessing certain organization resources.
8. After you’ve signed in with two factor authentication (2FA), you’ll have access to all your Microsoft products and services, such as Outlook, OneDrive, Office, and more.
9. Microsoft Authenticator supports cert-based authentication by issuing a certificate on your device.
10. Microsoft Authenticator app can also autofill passwords for you.
11. You will need to prove yourself with your fingerprint, face ID, or PIN to access and autofill passwords on your mobile.
ตรวจสอบแอปพีซีหรือทางเลือกอื่นที่เข้ากันได้
| โปรแกรม ประยุกต์ | ดาวน์โหลด | การจัดอันดับ | เผยแพร่โดย |
|---|---|---|---|
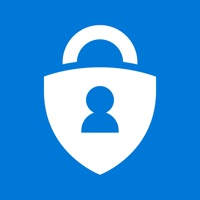 Microsoft Authenticator Microsoft Authenticator
|
รับแอปหรือทางเลือกอื่น ↲ | 486,773 4.75
|
Microsoft Corporation |
หรือทำตามคำแนะนำด้านล่างเพื่อใช้บนพีซี :
เลือกเวอร์ชันพีซีของคุณ:
ข้อกำหนดในการติดตั้งซอฟต์แวร์:
พร้อมให้ดาวน์โหลดโดยตรง ดาวน์โหลดด้านล่าง:
ตอนนี้เปิดแอพลิเคชัน Emulator ที่คุณได้ติดตั้งและมองหาแถบการค้นหาของ เมื่อคุณพบว่า, ชนิด Microsoft Authenticator ในแถบค้นหาและกดค้นหา. คลิก Microsoft Authenticatorไอคอนโปรแกรมประยุกต์. Microsoft Authenticator ในร้านค้า Google Play จะเปิดขึ้นและจะแสดงร้านค้าในซอฟต์แวร์ emulator ของคุณ. ตอนนี้, กดปุ่มติดตั้งและชอบบนอุปกรณ์ iPhone หรือ Android, โปรแกรมของคุณจะเริ่มต้นการดาวน์โหลด. ตอนนี้เราทุกคนทำ
คุณจะเห็นไอคอนที่เรียกว่า "แอปทั้งหมด "
คลิกที่มันและมันจะนำคุณไปยังหน้าที่มีโปรแกรมที่ติดตั้งทั้งหมดของคุณ
คุณควรเห็นการร
คุณควรเห็นการ ไอ คอน คลิกที่มันและเริ่มต้นการใช้แอพลิเคชัน.
รับ APK ที่เข้ากันได้สำหรับพีซี
| ดาวน์โหลด | เผยแพร่โดย | การจัดอันดับ | รุ่นปัจจุบัน |
|---|---|---|---|
| ดาวน์โหลด APK สำหรับพีซี » | Microsoft Corporation | 4.75 | 6.8.23 |
ดาวน์โหลด Microsoft Authenticator สำหรับ Mac OS (Apple)
| ดาวน์โหลด | เผยแพร่โดย | ความคิดเห็น | การจัดอันดับ |
|---|---|---|---|
| Free สำหรับ Mac OS | Microsoft Corporation | 486773 | 4.75 |

Gmail - Email by Google
Google Drive – online backup
TeraBox: 1024GB Cloud Storage

Google Sheets
CamScanner: PDF Scanner App
Microsoft Word
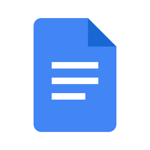
Google Docs: Sync, Edit, Share
Microsoft Outlook
Photo Widget : Simple
Widgetsmith
Microsoft Excel
SHAREit - Connect & Transfer
Microsoft PowerPoint
Microsoft Authenticator
Photo Translator