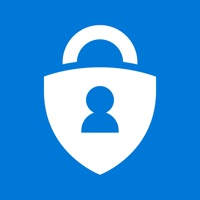
互換性のあるPCアプリまたは代替品を確認してください
| 応用 | ダウンロード | 評価 | 開発者 |
|---|---|---|---|
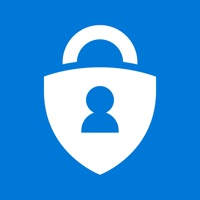 Microsoft Authenticator Microsoft Authenticator
|
アプリまたは代替を取得 ↲ | 486,773 4.75
|
Microsoft Corporation |
または、以下のガイドに従ってPCで使用します :
PCのバージョンを選択してください:
ソフトウェアのインストール要件:
直接ダウンロードできます。以下からダウンロード:
これで、インストールしたエミュレータアプリケーションを開き、検索バーを探します。 一度それを見つけたら、 Microsoft Authenticator を検索バーに入力し、[検索]を押します。 クリック Microsoft Authenticatorアプリケーションアイコン。 のウィンドウ。 Microsoft Authenticator - Playストアまたはアプリストアのエミュレータアプリケーションにストアが表示されます。 Installボタンを押して、iPhoneまたはAndroidデバイスのように、アプリケーションのダウンロードが開始されます。 今私達はすべて終わった。
「すべてのアプリ」というアイコンが表示されます。
をクリックすると、インストールされているすべてのアプリケーションを含むページが表示されます。
あなたは アイコン。 それをクリックし、アプリケーションの使用を開始します。
ダウンロード Microsoft Authenticator Mac OSの場合 (Apple)
| ダウンロード | 開発者 | レビュー | 評価 |
|---|---|---|---|
| Free Mac OSの場合 | Microsoft Corporation | 486773 | 4.75 |
Microsoft Authenticator を使用すると、多要素認証、パスワードレス、またはパスワード オートフィルを使用して、すべてのオンライン アカウントで簡単かつ安全なサインインを行うことができます。また、Microsoft 個人、職場、または学校アカウントに対する追加のアカウント管理オプションもあります。 多要素認証の概要 多要素認証 (MFA) では、第 2 層のセキュリティが提供されます。有効にすると、ログインする際にパスワードを入力した後、ご自分が本当に本人であることを証明するための追加の方法を求められます。Microsoft Authenticator に送信された通知を承認するか、アプリによって生成されたワンタイム パスワード (OTP) を入力します。 OTP コードでは、30 秒のタイマーがカウントダウンされます。このタイマーは、同じ時間ベースのワンタイム パスワード (TOTP) を 2 回使用する必要がなく、番号を覚えておく必要がないようにするためのものです。OTP では、ネットワークに接続する必要がなく、バッテリが消耗されることもありません。Facebook、Amazon、Dropbox、Google、LinkedIn、GitHub などの Microsoft 以外のアカウントを含む複数のアカウントをアプリに追加することができます。 パスワードレスの概要 Microsoft アカウントにログインするには、パスワードではなく電話を使用します。ユーザー名を入力して、電話に送信された通知を承認するだけです。指紋、Face ID、PIN により、この 2 段階の認証プロセスで第 2 層のセキュリティが提供されます。2 要素認証 (2FA) でサインインすると、Outlook、OneDrive、Office など、お使いのすべての Microsoft 製品とサービスにアクセスできます。 オートフィルの概要 Microsoft Authenticator アプリでは、パスワードを自動入力することもできます。個人の Microsoft アカウントを使用して Authenticator アプリ内の [パスワード] タブでサインインし、Microsoft Edge に保存されているパスワードを含むパスワードの同期を開始します。既定のオートフィル プロバイダーを Microsoft Authenticator に設定し、モバイルでアクセスするアプリやサイトのパスワードの自動入力を開始します。パスワードは、アプリでは多要素認証を使用して保護されています。携帯電話のパスワードにアクセスしてオートフィルを行うには、指紋、Face ID、PIN を使用して本人の証明を行う必要があります。Google Chrome やその他のパスワード マネージャーからパスワードをインポートすることもできます。 Microsoft の個人、職場、または学校アカウント 特定の組織のリソースにアクセスする際に、職場または学校で Microsoft Authenticator をインストールするように求められることがあります。アプリを使用してデバイスを組織に登録し、職場または学校アカウントを追加する必要があります。Microsoft Authenticator では、デバイスで証明書を発行することにより、証明書ベースの認証をサポートしています。これにより、サインイン要求が信頼されているデバイスからのものであることを組織が認識できるようになり、それぞれにログインしなくても、新しい Microsoft アプリやサービスにシームレスかつ安全にアクセスできるようになります。

Gmail - Google のメール
Yahoo!メール
Google ドライブ - 安全なオンライン ストレージ
TimeTree [タイムツリー]

Google スプレッドシート
Microsoft Outlook
シンプルカレンダー :スケジュール帳カレンダー(かれんだー)
Microsoft Excel
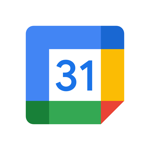
Google カレンダー: 予定をスマートに管理する
Microsoft Word
Widgetsmith
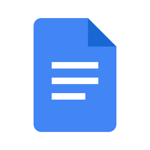
Google ドキュメント: 同期、編集、共有
Microsoft Authenticator
シフトボード:バイトの給料計算とシフト管理
Microsoft PowerPoint