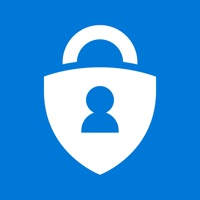
Escrito por Microsoft Corporation
1. Use Microsoft Authenticator para iniciar sesión de forma sencilla y segura en todas sus cuentas en línea gracias a la autenticación multifactor, sin contraseña o el autorrellenado de contraseñas.
2. Inicie sesión en la pestaña Contraseñas dentro de la aplicación Authenticator con su cuenta de Microsoft personal para iniciar la sincronización de contraseñas, incluidas las contraseñas guardadas en Microsoft Edge.
3. Esto permitirá a su organización saber que la solicitud de inicio de sesión proviene de un dispositivo de confianza y le ayudará a acceder de forma rápida y segura a otros servicios y aplicaciones de Microsoft sin necesidad de iniciar sesión en cada uno.
4. Después de iniciar sesión con la autenticación en dos fases (2FA), podrá acceder a todos sus productos y servicios de Microsoft, como Outlook, OneDrive, Office y muchos más.
5. Configure Microsoft Authenticator como el proveedor de autorrellenado predeterminado y empiece a rellenar automáticamente contraseñas en las aplicaciones y sitios que visite en su móvil.
6. La aplicación Microsoft Authenticator también puede rellenar contraseñas por usted.
7. Puede agregar varias cuentas a la aplicación, incluidas cuentas que no son de Microsoft, como Facebook, Amazon, Dropbox, Google, LinkedIn, GitHub y muchos más.
8. En ocasiones, puede que su trabajo o escuela le pida que instale Microsoft Authenticator para acceder a ciertos recursos de la organización.
9. Use su teléfono, no su contraseña, para iniciar sesión en su cuenta de Microsoft.
10. Apruebe la notificación enviada a Microsoft Authenticator o escriba la contraseña de un solo uso (OTP) generada por la aplicación.
11. Microsoft Authenticator admite la autenticación basada en certificados mediante la emisión de un certificado en el dispositivo.
Verificar aplicaciones o alternativas de PC compatibles
| Aplicación | Descargar | Calificación | Desarrollador |
|---|---|---|---|
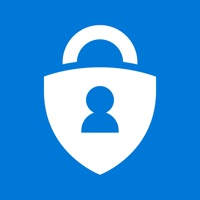 Microsoft Authenticator Microsoft Authenticator
|
Obtener aplicación o alternativas ↲ | 486,773 4.75
|
Microsoft Corporation |
O siga la guía a continuación para usar en PC :
Elija la versión de su PC:
Requisitos de instalación del software:
Disponible para descarga directa. Descargar a continuación:
Ahora, abra la aplicación Emulator que ha instalado y busque su barra de búsqueda. Una vez que lo encontraste, escribe Microsoft Authenticator en la barra de búsqueda y presione Buscar. Haga clic en Microsoft Authenticatoricono de la aplicación. Una ventana de Microsoft Authenticator en Play Store o la tienda de aplicaciones se abrirá y mostrará Store en su aplicación de emulador. Ahora, presione el botón Instalar y, como en un iPhone o dispositivo Android, su aplicación comenzará a descargarse. Ahora hemos terminado.
Verá un ícono llamado "Todas las aplicaciones".
Haga clic en él y lo llevará a una página que contiene todas sus aplicaciones instaladas.
Deberías ver el icono. Haga clic en él y comience a usar la aplicación.
Obtén un APK compatible para PC
| Descargar | Desarrollador | Calificación | Versión actual |
|---|---|---|---|
| Descargar APK para PC » | Microsoft Corporation | 4.75 | 6.8.23 |
Descargar Microsoft Authenticator para Mac OS (Apple)
| Descargar | Desarrollador | Reseñas | Calificación |
|---|---|---|---|
| Free para Mac OS | Microsoft Corporation | 486773 | 4.75 |

Gmail: El correo de Google
Google Drive – almacenamiento
Microsoft Word
Microsoft Outlook
CamScanner:Escanear Documentos
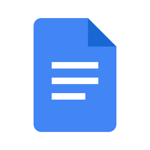
Documentos de Google
Microsoft Excel
Microsoft PowerPoint

Google Sheets
Microsoft Office

Presentaciones de Google
WeTransfer
Widgetsmith
Microsoft OneDrive
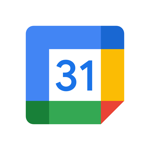
Calendario de Google: Organiza