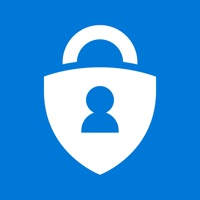
Publié par Microsoft Corporation
1. Faites de Microsoft Authenticator le fournisseur de remplissage automatique par défaut et commencez à remplir automatiquement les mots de passe sur les applications et les sites que vous visitez sur votre mobile.
2. Vous devez prouver votre identité à l’aide de votre empreinte digitale, de votre face ID ou de votre code CONFIDENTIEL pour accéder aux mots de passe et les remplir automatiquement sur votre appareil mobile.
3. Connectez-vous sous l’onglet Mots de passe dans l’application Authenticator avec votre compte Microsoft personnel pour commencer à synchroniser les mots de passe, y compris les mots de passe enregistrés dans Microsoft Edge.
4. Utilisez votre téléphone et non votre mot de passe pour vous connecter à votre compte Microsoft.
5. Cela permettra à votre organisation de savoir que la demande de connexion provient d’un appareil approuvé et vous aidera à accéder de manière transparente et sécurisée à d’autres applications et services Microsoft sans avoir à vous connecter à chacun.
6. Lorsque cette option est activée, lors de la connexion après avoir entré votre mot de passe, vous serez invité à indiquer un moyen supplémentaire de prouver qu’il s’agit bien de vous.
7. Microsoft Authenticator application peut également remplir automatiquement les mots de passe pour vous.
8. Parfois, votre entreprise ou votre établissement scolaire peut vous demander d’installer le Microsoft Authenticator lors de l’accès à certaines ressources de l’organisation.
9. Le mot de passe à usage unique ne nécessite pas que vous soyez connecté à un réseau, et il n’draine pas votre batterie.
10. Utilisez Microsoft Authenticator pour des connexions faciles et sécurisées pour tous vos comptes en ligne à l’aide de l’authentification multifacteur, du remplissage automatique sans mot de passe ou du mot de passe.
11. Vous devez inscrire votre appareil auprès de votre organisation via l’application et ajouter votre compte professionnel ou scolaire.
Vérifier les applications ou alternatives PC compatibles
| App | Télécharger | Évaluation | Écrit par |
|---|---|---|---|
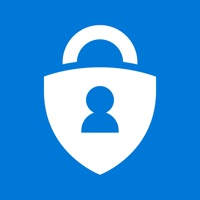 Microsoft Authenticator Microsoft Authenticator
|
Obtenir une application ou des alternatives ↲ | 486,773 4.75
|
Microsoft Corporation |
Ou suivez le guide ci-dessous pour l'utiliser sur PC :
Choisissez votre version PC:
Configuration requise pour l'installation du logiciel:
Disponible pour téléchargement direct. Téléchargez ci-dessous:
Maintenant, ouvrez l'application Emulator que vous avez installée et cherchez sa barre de recherche. Une fois que vous l'avez trouvé, tapez Microsoft Authenticator dans la barre de recherche et appuyez sur Rechercher. Clique sur le Microsoft Authenticatornom de l'application. Une fenêtre du Microsoft Authenticator sur le Play Store ou le magasin d`applications ouvrira et affichera le Store dans votre application d`émulation. Maintenant, appuyez sur le bouton Installer et, comme sur un iPhone ou un appareil Android, votre application commencera à télécharger. Maintenant nous avons tous fini.
Vous verrez une icône appelée "Toutes les applications".
Cliquez dessus et il vous mènera à une page contenant toutes vos applications installées.
Tu devrais voir le icône. Cliquez dessus et commencez à utiliser l'application.
Obtenir un APK compatible pour PC
| Télécharger | Écrit par | Évaluation | Version actuelle |
|---|---|---|---|
| Télécharger APK pour PC » | Microsoft Corporation | 4.75 | 6.8.23 |
Télécharger Microsoft Authenticator pour Mac OS (Apple)
| Télécharger | Écrit par | Critiques | Évaluation |
|---|---|---|---|
| Free pour Mac OS | Microsoft Corporation | 486773 | 4.75 |

Gmail – la messagerie Google
Google Drive – stockage
Microsoft Outlook
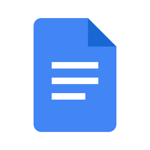
Google Docs
WeTransfer
Microsoft Word

Google Sheets
Widgetsmith
Microsoft Office
HP Smart
CamScanner|Doc&PDF scanner app
Microsoft Authenticator
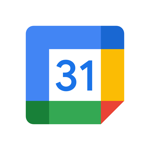
Google Agenda : organisez-vous

Google Slides
Microsoft OneDrive