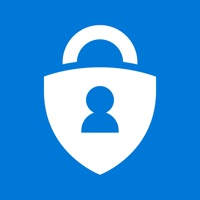
Veröffentlicht von Microsoft Corporation
1. Verwenden Sie Microsoft Authenticator, um sich über die Multi-Faktor-Authentifizierung oder eine kennwortlose Anmeldung einfach und sicher bei all Ihren Onlinekonten anzumelden oder AutoAusfüllen für Kennwörter zu nutzen.
2. Sie müssen Ihre Identität per Fingerabdruck, Face ID oder PIN nachweisen, um auf Ihrem mobilen Gerät auf Kennwörter zuzugreifen und das AutoAusfüllen für Kennwörter zu nutzen.
3. Legen Sie Microsoft Authenticator als Standardanbieter für das AutoAusfüllen von Kennwörtern fest, und starten Sie das AutoAusfüllen von Kennwörtern für Apps und Websites, die Sie auf Ihrem mobilen Gerät nutzen oder besuchen.
4. Gelegentlich kann es vorkommen, dass Sie durch Ihren Arbeitgeber oder Ihre Schule/Universität aufgefordert werden, Microsoft Authenticator zu installieren, wenn Sie auf bestimmte Dateien der Organisation zugreifen.
5. Auf diese Weise weiß Ihre Organisation, dass die Anmeldeanforderung von einem vertrauenswürdigen Gerät stammt, und Sie erhalten nahtlosen und sicheren Zugriff auf zusätzliche Microsoft-Apps und -Dienste, ohne sich immer wieder neu anmelden zu müssen.
6. Darüber hinaus stehen Ihnen zusätzliche Kontoverwaltungsoptionen für Ihre persönlichen Microsoft-Konten und Ihre Geschäfts-, Schul- oder Unikonten zur Verfügung.
7. Wenn aktiviert, werden Sie bei der Anmeldung nach dem Sie Ihr Kennwort eingegeben haben dazu aufgefordert, mithilfe einer zusätzlichen Methode nachzuweisen, dass es sich wirklich um Sie handelt.
8. Melden Sie sich in der Authenticator-App auf der Registerkarte "Kennwörter" mit Ihrem persönlichen Microsoft-Konto an, um die Kennwortsynchronisierung (in Microsoft Edge gespeicherte Kennwörter eingeschlossen) zu starten.
9. Sie können hierzu entweder die an Microsoft Authenticator gesendete Nachricht genehmigen oder das von der App generierte Einmalkennwort eingeben.
10. Microsoft Authenticator unterstützt die zertifikatbasierte Authentifizierung durch das Ausstellen eines Zertifikats auf Ihrem Gerät.
11. Sie müssen Ihr Gerät über die App bei Ihrer Organisation registrieren und Ihr Geschäfts-, Schul- oder Unikonto hinzufügen.
Kompatible PC-Apps oder Alternativen prüfen
| Anwendung | Herunterladen | Bewertung | Entwickler |
|---|---|---|---|
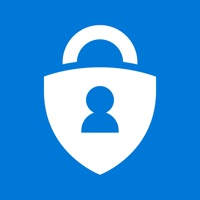 Microsoft Authenticator Microsoft Authenticator
|
App oder Alternativen abrufen ↲ | 486,773 4.75
|
Microsoft Corporation |
Oder befolgen Sie die nachstehende Anleitung, um sie auf dem PC zu verwenden :
Wählen Sie Ihre PC-Version:
Softwareinstallationsanforderungen:
Zum direkten Download verfügbar. Download unten:
Öffnen Sie nun die von Ihnen installierte Emulator-Anwendung und suchen Sie nach seiner Suchleiste. Sobald Sie es gefunden haben, tippen Sie ein Microsoft Authenticator in der Suchleiste und drücken Sie Suchen. Klicke auf Microsoft AuthenticatorAnwendungs symbol. Ein Fenster von Microsoft Authenticator im Play Store oder im App Store wird geöffnet und der Store wird in Ihrer Emulatoranwendung angezeigt. Drücken Sie nun die Schaltfläche Installieren und wie auf einem iPhone oder Android-Gerät wird Ihre Anwendung heruntergeladen. Jetzt sind wir alle fertig.
Sie sehen ein Symbol namens "Alle Apps".
Klicken Sie darauf und Sie gelangen auf eine Seite mit allen installierten Anwendungen.
Sie sollten das sehen Symbol. Klicken Sie darauf und starten Sie die Anwendung.
Kompatible APK für PC herunterladen
| Herunterladen | Entwickler | Bewertung | Aktuelle Version |
|---|---|---|---|
| Herunterladen APK für PC » | Microsoft Corporation | 4.75 | 6.8.23 |
Herunterladen Microsoft Authenticator fur Mac OS (Apple)
| Herunterladen | Entwickler | Bewertungen | Bewertung |
|---|---|---|---|
| Free fur Mac OS | Microsoft Corporation | 486773 | 4.75 |

Gmail – E-Mail von Google
Post & DHL
Microsoft Outlook
Google Drive - Dateispeicher
Mein o2
Microsoft Word
Microsoft Authenticator
mobile.de - Automarkt
Dropbox: Cloud für Dateien
Microsoft Office
HP Smart
Microsoft OneDrive
WEB.DE Mail & Cloud
immowelt - Immobiliensuche
Microsoft PowerPoint