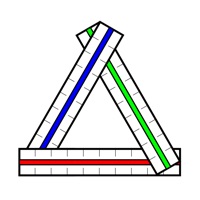
Published by mitsunori oishi on 2025-03-11
1. "Initialize" button: Returns the adjustment status to the specified value and reflects it on the ruler.
2. "Initialize" button: Returns the PPI value to the specified value and reflects it on the ruler.
3. * Caution: The calibration value will be reset when the model changes.
4. "Reset" button: Returns the adjustment status to the specified value.
5. "OK" button: Record the entered PPI value and reflect it on the ruler display.
6. * Caution: The PPI value will be reset when the model changes.
7. When you press and hold the scale value, the keyboard is displayed and you can enter the scale.
8. "Calibration" button: Records the adjusted state and reflects the calibration result on the ruler.
9. If the model is undecided, check the PPI value of the model before setting the PPI value.
10. Scale Ruler is the simple application to display the scale of various measurement units.
11. In UNLOCKED state, after choosing measurement unit, magnification ratio and reduced scale, the scale is displayed.
12. Liked Ruler? here are 5 Productivity apps like Zscaler Client Connector; American Scale; Ruler App + AR Tape Measure; Digital Ruler - Pocket Measure;
Or follow the guide below to use on PC:
Select Windows version:
Install Ruler - Scale Ruler app on your Windows in 4 steps below:
Download a Compatible APK for PC
| Download | Developer | Rating | Current version |
|---|---|---|---|
| Get APK for PC → | mitsunori oishi | 3.67 | 4.5 |
Download on Android: Download Android