
Veröffentlicht von Veröffentlicht von Douglas Sturman
Kompatible PC-Apps oder Alternativen prüfen
| Anwendung | Herunterladen | Bewertung | Entwickler |
|---|---|---|---|
 Easy To Use Easy To Use
|
App oder Alternativen abrufen ↲ | 2 1.00
|
Douglas Sturman |
Oder befolgen Sie die nachstehende Anleitung, um sie auf dem PC zu verwenden :
Wählen Sie Ihre PC-Version:
Softwareinstallationsanforderungen:
Zum direkten Download verfügbar. Download unten:
Öffnen Sie nun die von Ihnen installierte Emulator-Anwendung und suchen Sie nach seiner Suchleiste. Sobald Sie es gefunden haben, tippen Sie ein Easy To Use - Microsoft Powerpoint 2016 Edition in der Suchleiste und drücken Sie Suchen. Klicke auf Easy To Use - Microsoft Powerpoint 2016 EditionAnwendungs symbol. Ein Fenster von Easy To Use - Microsoft Powerpoint 2016 Edition im Play Store oder im App Store wird geöffnet und der Store wird in Ihrer Emulatoranwendung angezeigt. Drücken Sie nun die Schaltfläche Installieren und wie auf einem iPhone oder Android-Gerät wird Ihre Anwendung heruntergeladen. Jetzt sind wir alle fertig.
Sie sehen ein Symbol namens "Alle Apps".
Klicken Sie darauf und Sie gelangen auf eine Seite mit allen installierten Anwendungen.
Sie sollten das sehen Symbol. Klicken Sie darauf und starten Sie die Anwendung.
Kompatible APK für PC herunterladen
| Herunterladen | Entwickler | Bewertung | Aktuelle Version |
|---|---|---|---|
| Herunterladen APK für PC » | Douglas Sturman | 1.00 | 1.0 |
Herunterladen Easy To Use fur Mac OS (Apple)
| Herunterladen | Entwickler | Bewertungen | Bewertung |
|---|---|---|---|
| $2.99 fur Mac OS | Douglas Sturman | 2 | 1.00 |
Learn how to get the best out of Microsoft Powerpoint 2016 with this collection of 139 training video lessons. Create professional looking and effective presentations and keep yourself at the cutting edge of transitions and effects! Lessons are suitable for beginners and experienced users alike and include: 02 01 Touring the PowerPoint interface - Powerpoint 2016 TrainingTutorial 02 02 Changing views and adding guides - Powerpoint 2016 TrainingTutorial 02 03 Connecting PowerPoint to your OneDrive account - Powerpoint 2016 TrainingTutorial 03 01 Creating a presentation from scratch - Powerpoint 2016 TrainingTutorial 03 03 Changing themes - Powerpoint 2016 TrainingTutorial 03 04 Controlling the look of your presentation with slide masters 03 05 Adding a header and footer - Powerpoint 2016 TrainingTutorial 04 01 Adding and removing slides - Powerpoint 2016 TrainingTutorial 04 02 Changing the slide layout - Powerpoint 2016 TrainingTutorial 04 03 Organizing slides into sections - Powerpoint 2016 TrainingTutorial 04 04 Rearranging slides - Powerpoint 2016 TrainingTutorial 05 01 Adding pictures and clip art - Powerpoint 2016 TrainingTutorial 05 04 Understanding object layering - Powerpoint 2016 TrainingTutorial 05 05 Removing the background from pictures - Powerpoint 2016 TrainingTutorial 05 06 Using the Eyedropper tool - Powerpoint 2016 TrainingTutorial 06 01 Working with bullet points - Powerpoint 2016 TrainingTutorial 06 04 Working with text boxes - Powerpoint 2016 TrainingTutorial 06 05 Creating and formatting tables - Powerpoint 2016 TrainingTutorial 07 01 Adding shapes - Powerpoint 2016 TrainingTutorial 07 02 Formatting shapes - Powerpoint 2016 TrainingTutorial 07 03 Cropping a picture to a shape - Powerpoint 2016 TrainingTutorial 07 04 Merging shapes to create your own graphics - Powerpoint 2016 TrainingTutorial 07 05 Creating and formatting charts - Powerpoint 2016 TrainingTutorial 07 06 Using SmartArt to create diagrams - Powerpoint 2016 TrainingTutorial 07 07 Adding equations - Powerpoint 2016 TrainingTutorial 08 01 Adding and formatting video from your computer and from YouTube 08 04 Adding slide transitions - Powerpoint 2016 TrainingTutorial 08 05 Adding animation to objects and text - Powerpoint 2016 TrainingTutorial 09 01 Adding speaker notes - Powerpoint 2016 TrainingTutorial 09 04 Adding and viewing comments - Powerpoint 2016 TrainingTutorial 10 01 Running a slideshow - Powerpoint 2016 TrainingTutorial 10 02 Using Presenter view - Powerpoint 2016 TrainingTutorial 10 03 Annotating highlighting zooming and jumping to different sections or slides during a slides 10 04 Setting up slideshows and custom shows - Powerpoint 2016 TrainingTutorial 11 02 Inspecting a presentation for stray comments - Powerpoint 2016 TrainingTutorial 11 03 Saving a presentation as a template - Powerpoint 2016 TrainingTutorial 11 05 Recording and narrating a slideshow - Powerpoint 2016 TrainingTutorial 11 06 Saving your presentation as a video - Powerpoint 2016 TrainingTutorial 11 07 Exporting the presentation as a PDF or JPEG - Powerpoint 2016 TrainingTutorial 11 08 Sharing the presentation with others - Powerpoint 2016 TrainingTutorial 11 09 Presenting live online - Powerpoint 2016 TrainingTutorial Microsoft PowerPoint 2016 for Mac Preview Overview of Office 2016 for Mac How To Download Install Microsoft Office 2016 Preview Mac OS X WordExcelPower Point Microsoft Office 2016 for Mac Preview Microsoft Office for Mac Finally Catches up With Office 2016 Preview How To Install 2016 Microsoft Office Free On Mac office 2016 word power point Microsoft Office 2016 Preview Available for Mac as Free Download First Look At Microsoft Power Point 2016 For Mac Microsoft Office 2016 for Mac Hands On Review Hands On with Office 2016 Preview for Mac 5 new features in Word for Mac 2016 First Look At Microsoft Word 2016 For Mac How To Get 2016 Microsoft Office 100 Free For Mac See Newer Version Free Office 2016 for Mac iCloud Set up and more

Extreme Off Roading

Easy To Use - Adobe InDesign Edition
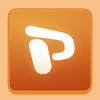
Easy To Use : Microsoft Powerpoint Edition

Belly Dance Fitness

Easy To Use - Microsoft Word 2013 Edition

Gmail – E-Mail von Google
Post & DHL
Microsoft Outlook
Google Drive - Dateispeicher
Mein o2
Microsoft Word
Microsoft Authenticator
mobile.de - Automarkt
Dropbox: Cloud für Dateien
Microsoft Office
HP Smart
Microsoft OneDrive
WEB.DE Mail & Cloud
immowelt - Immobiliensuche
Microsoft PowerPoint