
Publicado por Publicado por Douglas Sturman
Verifique aplicativos ou alternativas para PC compatíveis
| App | Baixar | Classificação | Desenvolvedor |
|---|---|---|---|
 Easy To Use Easy To Use
|
Obter aplicativo ou alternativas ↲ | 2 1.00
|
Douglas Sturman |
Ou siga o guia abaixo para usar no PC :
Escolha a versão do seu PC:
Requisitos de instalação de software:
Disponível para download direto. Baixe abaixo:
Agora, abra o aplicativo Emulator que você instalou e procure por sua barra de pesquisa. Depois de encontrá-lo, digite Easy To Use - Microsoft Powerpoint 2016 Edition na barra de pesquisa e pressione Pesquisar. Clique em Easy To Use - Microsoft Powerpoint 2016 Editionícone da aplicação. Uma janela de Easy To Use - Microsoft Powerpoint 2016 Edition na Play Store ou a loja de aplicativos será aberta e exibirá a Loja em seu aplicativo de emulador. Agora, pressione o botão Instalar e, como em um dispositivo iPhone ou Android, seu aplicativo começará a ser baixado. Agora estamos todos prontos.
Você verá um ícone chamado "Todos os aplicativos".
Clique nele e ele te levará para uma página contendo todos os seus aplicativos instalados.
Você deveria ver o ícone. Clique nele e comece a usar o aplicativo.
Obtenha um APK compatível para PC
| Baixar | Desenvolvedor | Classificação | Versão atual |
|---|---|---|---|
| Baixar APK para PC » | Douglas Sturman | 1.00 | 1.0 |
Baixar Easy To Use para Mac OS (Apple)
| Baixar | Desenvolvedor | Comentários | Classificação |
|---|---|---|---|
| $2.99 para Mac OS | Douglas Sturman | 2 | 1.00 |
Learn how to get the best out of Microsoft Powerpoint 2016 with this collection of 139 training video lessons. Create professional looking and effective presentations and keep yourself at the cutting edge of transitions and effects! Lessons are suitable for beginners and experienced users alike and include: 02 01 Touring the PowerPoint interface - Powerpoint 2016 TrainingTutorial 02 02 Changing views and adding guides - Powerpoint 2016 TrainingTutorial 02 03 Connecting PowerPoint to your OneDrive account - Powerpoint 2016 TrainingTutorial 03 01 Creating a presentation from scratch - Powerpoint 2016 TrainingTutorial 03 03 Changing themes - Powerpoint 2016 TrainingTutorial 03 04 Controlling the look of your presentation with slide masters 03 05 Adding a header and footer - Powerpoint 2016 TrainingTutorial 04 01 Adding and removing slides - Powerpoint 2016 TrainingTutorial 04 02 Changing the slide layout - Powerpoint 2016 TrainingTutorial 04 03 Organizing slides into sections - Powerpoint 2016 TrainingTutorial 04 04 Rearranging slides - Powerpoint 2016 TrainingTutorial 05 01 Adding pictures and clip art - Powerpoint 2016 TrainingTutorial 05 04 Understanding object layering - Powerpoint 2016 TrainingTutorial 05 05 Removing the background from pictures - Powerpoint 2016 TrainingTutorial 05 06 Using the Eyedropper tool - Powerpoint 2016 TrainingTutorial 06 01 Working with bullet points - Powerpoint 2016 TrainingTutorial 06 04 Working with text boxes - Powerpoint 2016 TrainingTutorial 06 05 Creating and formatting tables - Powerpoint 2016 TrainingTutorial 07 01 Adding shapes - Powerpoint 2016 TrainingTutorial 07 02 Formatting shapes - Powerpoint 2016 TrainingTutorial 07 03 Cropping a picture to a shape - Powerpoint 2016 TrainingTutorial 07 04 Merging shapes to create your own graphics - Powerpoint 2016 TrainingTutorial 07 05 Creating and formatting charts - Powerpoint 2016 TrainingTutorial 07 06 Using SmartArt to create diagrams - Powerpoint 2016 TrainingTutorial 07 07 Adding equations - Powerpoint 2016 TrainingTutorial 08 01 Adding and formatting video from your computer and from YouTube 08 04 Adding slide transitions - Powerpoint 2016 TrainingTutorial 08 05 Adding animation to objects and text - Powerpoint 2016 TrainingTutorial 09 01 Adding speaker notes - Powerpoint 2016 TrainingTutorial 09 04 Adding and viewing comments - Powerpoint 2016 TrainingTutorial 10 01 Running a slideshow - Powerpoint 2016 TrainingTutorial 10 02 Using Presenter view - Powerpoint 2016 TrainingTutorial 10 03 Annotating highlighting zooming and jumping to different sections or slides during a slides 10 04 Setting up slideshows and custom shows - Powerpoint 2016 TrainingTutorial 11 02 Inspecting a presentation for stray comments - Powerpoint 2016 TrainingTutorial 11 03 Saving a presentation as a template - Powerpoint 2016 TrainingTutorial 11 05 Recording and narrating a slideshow - Powerpoint 2016 TrainingTutorial 11 06 Saving your presentation as a video - Powerpoint 2016 TrainingTutorial 11 07 Exporting the presentation as a PDF or JPEG - Powerpoint 2016 TrainingTutorial 11 08 Sharing the presentation with others - Powerpoint 2016 TrainingTutorial 11 09 Presenting live online - Powerpoint 2016 TrainingTutorial Microsoft PowerPoint 2016 for Mac Preview Overview of Office 2016 for Mac How To Download Install Microsoft Office 2016 Preview Mac OS X WordExcelPower Point Microsoft Office 2016 for Mac Preview Microsoft Office for Mac Finally Catches up With Office 2016 Preview How To Install 2016 Microsoft Office Free On Mac office 2016 word power point Microsoft Office 2016 Preview Available for Mac as Free Download First Look At Microsoft Power Point 2016 For Mac Microsoft Office 2016 for Mac Hands On Review Hands On with Office 2016 Preview for Mac 5 new features in Word for Mac 2016 First Look At Microsoft Word 2016 For Mac How To Get 2016 Microsoft Office 100 Free For Mac See Newer Version Free Office 2016 for Mac iCloud Set up and more

Extreme Off Roading

Easy To Use - Adobe InDesign Edition
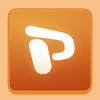
Easy To Use : Microsoft Powerpoint Edition

Belly Dance Fitness

Easy To Use - Microsoft Word 2013 Edition

Gmail: E-mail do Google
Google Drive - armazenamento
Microsoft Outlook
Microsoft Word
Meu INSS - Central de Serviços
CamScanner-PDF Scanner App
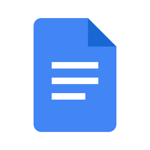
Documentos Google

Planilhas Google
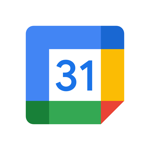
Google Agenda: Organize-se
Microsoft Excel
Microsoft OneDrive
Microsoft Authenticator
WeTransfer
Microsoft Office
Microsoft PowerPoint