
Pubblicato da Pubblicato da Douglas Sturman
Controlla app per PC compatibili o alternative
| App | Scarica | la Valutazione | Sviluppatore |
|---|---|---|---|
 Easy To Use Easy To Use
|
Ottieni app o alternative ↲ | 2 1.00
|
Douglas Sturman |
Oppure segui la guida qui sotto per usarla su PC :
Scegli la versione per pc:
Requisiti per l'installazione del software:
Disponibile per il download diretto. Scarica di seguito:
Ora apri l applicazione Emulator che hai installato e cerca la sua barra di ricerca. Una volta trovato, digita Easy To Use - Microsoft Powerpoint 2016 Edition nella barra di ricerca e premi Cerca. Clicca su Easy To Use - Microsoft Powerpoint 2016 Editionicona dell applicazione. Una finestra di Easy To Use - Microsoft Powerpoint 2016 Edition sul Play Store o l app store si aprirà e visualizzerà lo Store nella tua applicazione di emulatore. Ora, premi il pulsante Installa e, come su un iPhone o dispositivo Android, la tua applicazione inizierà il download. Ora abbiamo finito.
Vedrai un icona chiamata "Tutte le app".
Fai clic su di esso e ti porterà in una pagina contenente tutte le tue applicazioni installate.
Dovresti vedere il icona. Fare clic su di esso e iniziare a utilizzare l applicazione.
Ottieni un APK compatibile per PC
| Scarica | Sviluppatore | la Valutazione | Versione corrente |
|---|---|---|---|
| Scarica APK per PC » | Douglas Sturman | 1.00 | 1.0 |
Scarica Easy To Use per Mac OS (Apple)
| Scarica | Sviluppatore | Recensioni | la Valutazione |
|---|---|---|---|
| $2.99 per Mac OS | Douglas Sturman | 2 | 1.00 |
Learn how to get the best out of Microsoft Powerpoint 2016 with this collection of 139 training video lessons. Create professional looking and effective presentations and keep yourself at the cutting edge of transitions and effects! Lessons are suitable for beginners and experienced users alike and include: 02 01 Touring the PowerPoint interface - Powerpoint 2016 TrainingTutorial 02 02 Changing views and adding guides - Powerpoint 2016 TrainingTutorial 02 03 Connecting PowerPoint to your OneDrive account - Powerpoint 2016 TrainingTutorial 03 01 Creating a presentation from scratch - Powerpoint 2016 TrainingTutorial 03 03 Changing themes - Powerpoint 2016 TrainingTutorial 03 04 Controlling the look of your presentation with slide masters 03 05 Adding a header and footer - Powerpoint 2016 TrainingTutorial 04 01 Adding and removing slides - Powerpoint 2016 TrainingTutorial 04 02 Changing the slide layout - Powerpoint 2016 TrainingTutorial 04 03 Organizing slides into sections - Powerpoint 2016 TrainingTutorial 04 04 Rearranging slides - Powerpoint 2016 TrainingTutorial 05 01 Adding pictures and clip art - Powerpoint 2016 TrainingTutorial 05 04 Understanding object layering - Powerpoint 2016 TrainingTutorial 05 05 Removing the background from pictures - Powerpoint 2016 TrainingTutorial 05 06 Using the Eyedropper tool - Powerpoint 2016 TrainingTutorial 06 01 Working with bullet points - Powerpoint 2016 TrainingTutorial 06 04 Working with text boxes - Powerpoint 2016 TrainingTutorial 06 05 Creating and formatting tables - Powerpoint 2016 TrainingTutorial 07 01 Adding shapes - Powerpoint 2016 TrainingTutorial 07 02 Formatting shapes - Powerpoint 2016 TrainingTutorial 07 03 Cropping a picture to a shape - Powerpoint 2016 TrainingTutorial 07 04 Merging shapes to create your own graphics - Powerpoint 2016 TrainingTutorial 07 05 Creating and formatting charts - Powerpoint 2016 TrainingTutorial 07 06 Using SmartArt to create diagrams - Powerpoint 2016 TrainingTutorial 07 07 Adding equations - Powerpoint 2016 TrainingTutorial 08 01 Adding and formatting video from your computer and from YouTube 08 04 Adding slide transitions - Powerpoint 2016 TrainingTutorial 08 05 Adding animation to objects and text - Powerpoint 2016 TrainingTutorial 09 01 Adding speaker notes - Powerpoint 2016 TrainingTutorial 09 04 Adding and viewing comments - Powerpoint 2016 TrainingTutorial 10 01 Running a slideshow - Powerpoint 2016 TrainingTutorial 10 02 Using Presenter view - Powerpoint 2016 TrainingTutorial 10 03 Annotating highlighting zooming and jumping to different sections or slides during a slides 10 04 Setting up slideshows and custom shows - Powerpoint 2016 TrainingTutorial 11 02 Inspecting a presentation for stray comments - Powerpoint 2016 TrainingTutorial 11 03 Saving a presentation as a template - Powerpoint 2016 TrainingTutorial 11 05 Recording and narrating a slideshow - Powerpoint 2016 TrainingTutorial 11 06 Saving your presentation as a video - Powerpoint 2016 TrainingTutorial 11 07 Exporting the presentation as a PDF or JPEG - Powerpoint 2016 TrainingTutorial 11 08 Sharing the presentation with others - Powerpoint 2016 TrainingTutorial 11 09 Presenting live online - Powerpoint 2016 TrainingTutorial Microsoft PowerPoint 2016 for Mac Preview Overview of Office 2016 for Mac How To Download Install Microsoft Office 2016 Preview Mac OS X WordExcelPower Point Microsoft Office 2016 for Mac Preview Microsoft Office for Mac Finally Catches up With Office 2016 Preview How To Install 2016 Microsoft Office Free On Mac office 2016 word power point Microsoft Office 2016 Preview Available for Mac as Free Download First Look At Microsoft Power Point 2016 For Mac Microsoft Office 2016 for Mac Hands On Review Hands On with Office 2016 Preview for Mac 5 new features in Word for Mac 2016 First Look At Microsoft Word 2016 For Mac How To Get 2016 Microsoft Office 100 Free For Mac See Newer Version Free Office 2016 for Mac iCloud Set up and more

Extreme Off Roading

Easy To Use - Adobe InDesign Edition
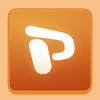
Easy To Use : Microsoft Powerpoint Edition

Belly Dance Fitness

Easy To Use - Microsoft Word 2013 Edition

Gmail - l'email di Google
Google Drive – archiviazione
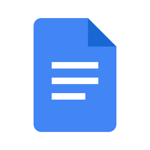
Google Docs
CamScanner
Microsoft Word
Microsoft Outlook
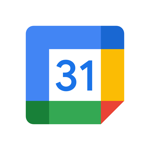
Google Calendar: organizzati

Presentazioni Google
WeTransfer

Fogli Google
Widgetsmith
HP Smart
Aruba PEC Mobile
Microsoft PowerPoint
Cleanfox - Mail & Spam Cleaner