
投稿者 Rsupport
または、以下のガイドに従ってPCで使用します :
PCのバージョンを選択してください:
ソフトウェアのインストール要件:
直接ダウンロードできます。以下からダウンロード:
これで、インストールしたエミュレータアプリケーションを開き、検索バーを探します。 一度それを見つけたら、 RemoteMeeting を検索バーに入力し、[検索]を押します。 クリック RemoteMeetingアプリケーションアイコン。 のウィンドウ。 RemoteMeeting - Playストアまたはアプリストアのエミュレータアプリケーションにストアが表示されます。 Installボタンを押して、iPhoneまたはAndroidデバイスのように、アプリケーションのダウンロードが開始されます。 今私達はすべて終わった。
「すべてのアプリ」というアイコンが表示されます。
をクリックすると、インストールされているすべてのアプリケーションを含むページが表示されます。
あなたは アイコン。 それをクリックし、アプリケーションの使用を開始します。
ダウンロード RemoteMeeting Mac OSの場合 (Apple)
| ダウンロード | 開発者 | レビュー | 評価 |
|---|---|---|---|
| Free Mac OSの場合 | Rsupport | 6 | 4.83 |
RemoteMeeting(リモートミーティング)は企業向けのWeb会議サービスです。 パソコンだけではなくスマホからの接続もOK!いつでもどこでも、簡単操作で最大100人で快適なWeb会議を行うことができます。 1. 操作が簡単 直感的に操作が可能なUIで、パソコンが苦手な方でも、簡単に会議を始めることができます。 2. スピーディな接続 PCからの接続はプログラムのインストール不要!WebブラウザからすぐにWeb会議を開始できます。 スマホからの接続も、 移動中も途切れることのない、安定したサービスをご体験いただけます。 3. 便利で豊富な機能 ビジネス利用に便利な機能が充実しており、会議参加者間の円滑なコミュニケーションが可能です。画面表示モードも変更できるので、会議や発言者への集中力も高まります。 4. モバイルからでもPCと同じように使える モバイルでも会議の開設から会議内容の録画まで!PCでの機能をそのまま利用することができます。 【主な機能】 Web会議サービスRemoteMeetingは円滑な会議を行うのに必要なメイン機能と、 インパクトのある会議を行うためのさまざまな補助機能を提供しています。 ▣ コミュニケーションツール : 1) 選べる会議への招待方式 2) ドキュメント共有 3) 画面+サウンド共有 4) チャット(タイムライン) ▣ Web会議運営ツール : 1) 会議室ロック 2) 会議をコントロールできる進行役モード 3) 参加者リスト 4) 選べる画面構成 ▣ Web会議記録ツール : 1) 2種類の議事録作成方式 2) スクリーンショット 3) 録画 注意事項 ※ 会議参加者が会議招待メールの接続URLをタップすると、自動的にアプリが実行され会議に参加できます。 ※ ホームページ(www.remotemeeting.com)で会員登録を行うと、スムーズにサービスをご利用いただけます。 ※ ご契約中のキャリアの料金プランによりデータ料金が加算されることがあります。 アプリの必須アクセス権限について ※ 着信設定やネットワーク情報を確認のうえご利用ください。 ※ カメラとマイクへのアクセス権限を許可し、他のアプリで使用していないか確認してください。 必須アクセス権限 電話 - 会議中、通話の状態チェックとネットワーク情報確認に必要です。 カメラ - 会議の映像を転送するのに必要です。 マイク - 会議のオーディオと音声を転送するのに必要です。 ストレージ - 自動ログイン、及び会議中に生成されるデータの一時保存に必要です。

Gmail - Google のメール
Yahoo!メール
Google ドライブ - 安全なオンライン ストレージ
TimeTree [タイムツリー]

Google スプレッドシート
Microsoft Outlook
シンプルカレンダー :スケジュール帳カレンダー(かれんだー)
Microsoft Excel
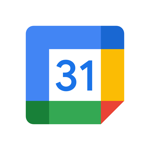
Google カレンダー: 予定をスマートに管理する
Microsoft Word
Widgetsmith
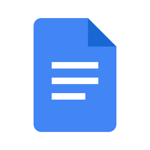
Google ドキュメント: 同期、編集、共有
Microsoft Authenticator
シフトボード:バイトの給料計算とシフト管理
Microsoft PowerPoint