
Veröffentlicht von Inglobe Technologies
1. Photos (frames) captured by the app are supposed to be uploaded to the ARMedia SDK developers' portal where they will be processed in order to generate a 3D map/pointcloud - the generated point cloud (and tracking configuration) must be downloaded and copied in the iTunes File Sharing section related to the app in order to be tested when the app is in "Tracking" mode).
2. In "Capture" mode the user first of all chooses a folder to save photos in (this folder will be created in the iTunes File Sharing section related to the app) than he chooses if either shoot every single photo manually or automatically take a photo every N seconds (as set in the app's settings).
3. Finally, the user can tune tracking parameters by means of visual sliders and save a custom tracking configuration (stored in the same folder of the original tracking configuration files) that he can later deploy with his own app developed with the ARMedia SDK.
4. By means of this app, the user (being him a developer or not) can take photos of real objects (that will be used to create 3D map/pointcloud for tracking purposes) and also try/test 3D maps/pointclouds to evaluate tracking quality.
5. In "Tracking" mode, the app will load any tracking configuration eventually found in the iTunes File Sharing section related to the app and will start the tracking engine.
6. During tracking, the user's environment is searched for the real object defined by the tracking configuration and, when it is found, some visual hints appear registered in 3D on the object itself.
7. By means of a toolbar the user can choose to display reference axes, a custom model (as specified in the app's settings) and the 3D map/pointcloud being tested.
8. The ARMedia SDK ToolSet app is a set of tools whose purpose is to help Augmented Reality developers to create and test 3D maps (targets) suitable for the ARMedia SDK and related products/plugins.
9. The app has two working modes: capture and tracking.
Kompatible PC-Apps oder Alternativen prüfen
| Anwendung | Herunterladen | Bewertung | Entwickler |
|---|---|---|---|
 ARMedia SDK ToolSet ARMedia SDK ToolSet
|
App oder Alternativen abrufen ↲ | 0 1
|
Inglobe Technologies |
Oder befolgen Sie die nachstehende Anleitung, um sie auf dem PC zu verwenden :
Wählen Sie Ihre PC-Version:
Softwareinstallationsanforderungen:
Zum direkten Download verfügbar. Download unten:
Öffnen Sie nun die von Ihnen installierte Emulator-Anwendung und suchen Sie nach seiner Suchleiste. Sobald Sie es gefunden haben, tippen Sie ein ARMedia SDK ToolSet in der Suchleiste und drücken Sie Suchen. Klicke auf ARMedia SDK ToolSetAnwendungs symbol. Ein Fenster von ARMedia SDK ToolSet im Play Store oder im App Store wird geöffnet und der Store wird in Ihrer Emulatoranwendung angezeigt. Drücken Sie nun die Schaltfläche Installieren und wie auf einem iPhone oder Android-Gerät wird Ihre Anwendung heruntergeladen. Jetzt sind wir alle fertig.
Sie sehen ein Symbol namens "Alle Apps".
Klicken Sie darauf und Sie gelangen auf eine Seite mit allen installierten Anwendungen.
Sie sollten das sehen Symbol. Klicken Sie darauf und starten Sie die Anwendung.
Kompatible APK für PC herunterladen
| Herunterladen | Entwickler | Bewertung | Aktuelle Version |
|---|---|---|---|
| Herunterladen APK für PC » | Inglobe Technologies | 1 | 2.2 |
Herunterladen ARMedia SDK ToolSet fur Mac OS (Apple)
| Herunterladen | Entwickler | Bewertungen | Bewertung |
|---|---|---|---|
| Free fur Mac OS | Inglobe Technologies | 0 | 1 |
luca app
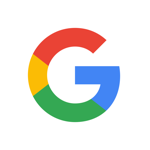
Google Chrome
MeinMagenta: Handy & Festnetz
QR Code & Barcode Scanner
Sticker Maker Studio
MeinVodafone
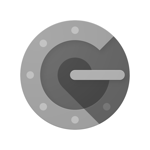
Google Authenticator
QR Code Scanner ·
AusweisApp2
Smart Cleaner - Daten löschen
Microsoft Edge
AbiMobil
Hermes Paketversand
Fonts