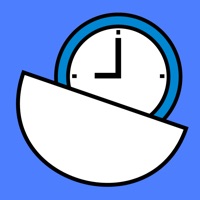
投稿者 uenoma
または、以下のガイドに従ってPCで使用します :
PCのバージョンを選択してください:
ソフトウェアのインストール要件:
直接ダウンロードできます。以下からダウンロード:
これで、インストールしたエミュレータアプリケーションを開き、検索バーを探します。 一度それを見つけたら、 ポケット勤怠 を検索バーに入力し、[検索]を押します。 クリック ポケット勤怠アプリケーションアイコン。 のウィンドウ。 ポケット勤怠 - Playストアまたはアプリストアのエミュレータアプリケーションにストアが表示されます。 Installボタンを押して、iPhoneまたはAndroidデバイスのように、アプリケーションのダウンロードが開始されます。 今私達はすべて終わった。
「すべてのアプリ」というアイコンが表示されます。
をクリックすると、インストールされているすべてのアプリケーションを含むページが表示されます。
あなたは アイコン。 それをクリックし、アプリケーションの使用を開始します。
ダウンロード ポケット勤怠 Mac OSの場合 (Apple)
| ダウンロード | 開発者 | レビュー | 評価 |
|---|---|---|---|
| Free Mac OSの場合 | uenoma | 0 | 1 |
お手軽に勤務時間を管理することができるアプリです。 出勤/退勤時間のワンタッチ入力や日を跨いだ時間管理も可能です。 また、月毎の勤務表はPDFファイルを作成してメール送信することもできます。 <はじめに> カレンダー右下の設定ボタンから基本設定を入力してください。 次に設定ボタンから表示設定をお好みで設定します。 <カレンダー画面> カレンダー上端の三角ボタンをタップすると表示月を切り替えることができます。 日付のマス内には出勤時間、退勤時間(表示設定によっては有休の有無、メモの有無)が表示されます。 日付のマスをタップするとその日の詳細入力画面に移行します。 出勤/退勤ボタンで当日の出退勤時間をワンタッチ入力できます。(日跨ぎの場合は詳細入力画面を使用してください) 勤務表ボタンを押すと当月の勤務表画面に移行します。 <詳細入力画面> 始業時間、就業時間、休憩時間、有給休暇、休日設定、メモの入力ができます。 CLEARボタンを押すとすべての入力を削除することができます。 入力を決定する場合はOKボタン、キャンセルする場合はCANCELボタンを押してください。 <勤務表画面> 月毎の勤務表を確認することができます。 メール送信ボタンを押すと、勤務表のPDFファイルを作成してメール送信することができます。 表示項目やメモ欄を入力したい場合は設定ボタンを押してください。 <補足> アプリを削除すると入力したデータは消えてしまいますのでご注意ください。