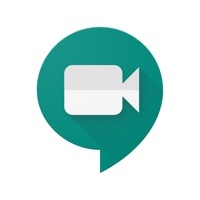
投稿者 Google LLC
または、以下のガイドに従ってPCで使用します :
PCのバージョンを選択してください:
ソフトウェアのインストール要件:
直接ダウンロードできます。以下からダウンロード:
これで、インストールしたエミュレータアプリケーションを開き、検索バーを探します。 一度それを見つけたら、 Google Meet(従来) を検索バーに入力し、[検索]を押します。 クリック Google Meet(従来)アプリケーションアイコン。 のウィンドウ。 Google Meet(従来) - Playストアまたはアプリストアのエミュレータアプリケーションにストアが表示されます。 Installボタンを押して、iPhoneまたはAndroidデバイスのように、アプリケーションのダウンロードが開始されます。 今私達はすべて終わった。
「すべてのアプリ」というアイコンが表示されます。
をクリックすると、インストールされているすべてのアプリケーションを含むページが表示されます。
あなたは アイコン。 それをクリックし、アプリケーションの使用を開始します。
ダウンロード Google Meet(従来) Mac OSの場合 (Apple)
| ダウンロード | 開発者 | レビュー | 評価 |
|---|---|---|---|
| Free Mac OSの場合 | Google LLC | 245138 | 4.77 |
離れている人とも顔を見ながら安全に会話や共同作業を行えます。Google Meet を使用すると、250 人まで参加できる高品質のビデオ会議をどなたでも簡単に開催したり、そのような会議に参加したりできます。 安全性の高いビデオ会議 - 通信が暗号化されているほか、安全性を強化するための対策が常に追加されています。 大規模会議の開催 - 組織の内外を問わず、1 回の会議に 250 人までの参加者を招待できます。 積極的な参加の促進 - Q&A やアンケート、挙手機能を活用して、会議の進行を妨げることなく参加者の積極的な関わりを促すことができます。 どのデバイスからでも簡単に参加 - リンクを共有すれば、招待したゲストにどのデバイスからでもワンクリックで参加してもらえます。 画面の共有 - ドキュメントやスライドなどを開いてビデオ会議で共有できます。 * 無償版ではご利用いただけない機能もあります。 どなたでも招待状から Meet の会議に参加できます。ただし、一部の機能は Google Workspace をご利用のお客様のみが対象です。 Google Workspace では次のようなことを行えます。 自動字幕起こし、ブレイクアウト セッション、ノイズ キャンセル* などの便利な機能を使用して、会議の生産性を上げることができます。 外出先でも会議に参加できます。Google Workspace ユーザーが開催する会議には参加用電話番号が付いているため、Wi-Fi やデータ通信を使えない場所からでも会議への参加が可能です。 * 一部の Workspace プランではご利用いただけません。 必要なアクセス カメラへのアクセス:ビデオ会議中に自分の映像を他の参加者に届けるために必要です。 マイクへのアクセス:会議中に自分の声を他の参加者に届けるために必要です。 フォト ライブラリへのアクセス:アカウントのプロフィール写真を選択する際に必要です。 通知へのアクセス:通話中に便利な通知を受け取ることができます。