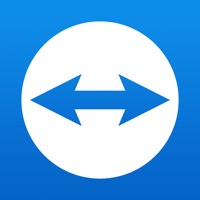
投稿者 TeamViewer
互換性のあるPCアプリまたは代替品を確認してください
| 応用 | ダウンロード | 評価 | 開発者 |
|---|---|---|---|
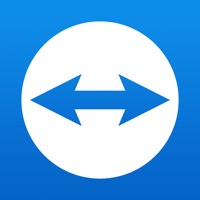 TeamViewerでリモートコントロール TeamViewerでリモートコントロール
|
アプリまたは代替を取得 ↲ | 40,044 4.66
|
TeamViewer |
または、以下のガイドに従ってPCで使用します :
PCのバージョンを選択してください:
ソフトウェアのインストール要件:
直接ダウンロードできます。以下からダウンロード:
これで、インストールしたエミュレータアプリケーションを開き、検索バーを探します。 一度それを見つけたら、 TeamViewerでリモートコントロール を検索バーに入力し、[検索]を押します。 クリック TeamViewerでリモートコントロールアプリケーションアイコン。 のウィンドウ。 TeamViewerでリモートコントロール - Playストアまたはアプリストアのエミュレータアプリケーションにストアが表示されます。 Installボタンを押して、iPhoneまたはAndroidデバイスのように、アプリケーションのダウンロードが開始されます。 今私達はすべて終わった。
「すべてのアプリ」というアイコンが表示されます。
をクリックすると、インストールされているすべてのアプリケーションを含むページが表示されます。
あなたは アイコン。 それをクリックし、アプリケーションの使用を開始します。
ダウンロード TeamViewerでリモートコントロール Mac OSの場合 (Apple)
| ダウンロード | 開発者 | レビュー | 評価 |
|---|---|---|---|
| Free Mac OSの場合 | TeamViewer | 40044 | 4.66 |
TeamViewerは、Windows、Mac、Linuxシステムへの簡単で高速かつセキュアなリモートアクセスを提供します。TeamViewerは、すでに世界中の200,000,000台以上のコンピュータで使用されています。 このアプリは、以下のような目的で使用できます。 - 実機を操作するのと同様に、離れた場所からコンピュータを制御する - どこにいても顧客、同僚、友人をサポートする - 会社のデスクトップとすべての文書およびインストール済みアプリケーションにアクセスする - 無人のコンピュータ(サーバーなど)を離れた場所から管理する 特長: - ファイアウォールやプロキシサーバーの背後にあるコンピュータに簡単にアクセス - 直感的なタッチ&コントロールジェスチャ(Windows 8のマルチタッチ対応を含む) - フルキーボード機能(Windows®のCtrl+Alt+Delなどの特殊キーを含む) - 両方向にファイルを転送 - マルチモニター対応 - 音声と映像のリアルタイム送信 - Wake-On-LAN: 離れた場所からコンピュータに電源を入れる - 最高のセキュリティ標準: 256 Bit AES Session Encoding、2048 Bit RSA Key Exchange - その他多数… クイックガイド: 1. このアプリをインストールします。 2. 使用しているコンピュータで、当社のWebサイトからTeamViewerをインストールするか起動します。 3. コンピュータのTeamViewer IDとパスワードを入力します。 アプリから購入のTeamViewerサブスクリプションは、iTunesアカウントに課金され、現在のサブスクリプション期間が終了する前24時間以内に自動的に延長されます、ただし自動更新がオンになっている場合に限ります、購入後、 iTunesアカウント設定をご確認ください。サブスクリプション期間が有効な間、サブスクリプションをキャンセルすることはできません。 プライバシーポリシー: https://www.teamviewer.com/apps-privacy-policy 利用規約: https://www.teamviewer.com/eula/

TeamViewer for Meetings

TeamViewer QuickSupport
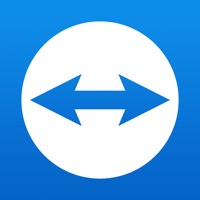
TeamViewer Remote Control
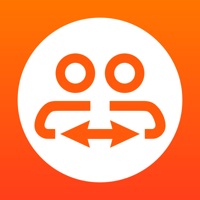
TeamViewer Meeting
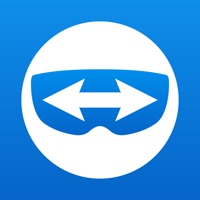
TeamViewer Assist AR (Pilot)

Gmail - Google のメール
Yahoo!メール
Google ドライブ - 安全なオンライン ストレージ
TimeTree [タイムツリー]

Google スプレッドシート
Microsoft Outlook
シンプルカレンダー :スケジュール帳カレンダー(かれんだー)
Microsoft Excel
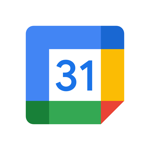
Google カレンダー: 予定をスマートに管理する
Microsoft Word
Widgetsmith
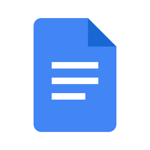
Google ドキュメント: 同期、編集、共有
Microsoft Authenticator
シフトボード:バイトの給料計算とシフト管理
Microsoft PowerPoint