
投稿者 Evgeny Cherpak
最良の選択肢: 互換性のあるPCアプリまたは代替品を確認してください
| 応用 | ダウンロード | 評価 | 開発者 |
|---|---|---|---|
 remote mouse keyboard remote mouse keyboard |
アプリまたは代替を取得 | 4.45701/5 663 レビュー 4.45701 |
Evgeny Cherpak |
または、以下のガイドに従ってPCで使用します :
PCのバージョンを選択してください:
インストールして使用したい場合は Remote Mouse & Keyboard あなたのPCまたはMac上のアプリをダウンロードするには、お使いのコンピュータ用のデスクトップアプリケーションエミュレータをダウンロードしてインストールする必要があります。 私たちはあなたの使い方を理解するのを助けるために尽力しました。 app を以下の4つの簡単なステップでコンピュータにインストールしてください:
OK。 最初のものが最初に。 お使いのコンピュータでアプリケーションを使用するには、まずMacストアまたはWindows AppStoreにアクセスし、Bluestacksアプリまたは Nox App Web上のチュートリアルのほとんどはBluestacksアプリを推奨しています。あなたのコンピュータでBluestacksアプリケーションの使用に問題がある場合は、簡単にソリューションをオンラインで見つける可能性が高くなるため、推奨するように誘惑されるかもしれません。 Bluestacks PcまたはMacソフトウェアは、 ここ でダウンロードできます。.
これで、インストールしたエミュレータアプリケーションを開き、検索バーを探します。 一度それを見つけたら、 Remote Mouse & Keyboard を検索バーに入力し、[検索]を押します。 クリック Remote Mouse & Keyboardアプリケーションアイコン。 のウィンドウ。 Remote Mouse & Keyboard - Playストアまたはアプリストアのエミュレータアプリケーションにストアが表示されます。 Installボタンを押して、iPhoneまたはAndroidデバイスのように、アプリケーションのダウンロードが開始されます。 今私達はすべて終わった。
「すべてのアプリ」というアイコンが表示されます。
をクリックすると、インストールされているすべてのアプリケーションを含むページが表示されます。
あなたは アイコン。 それをクリックし、アプリケーションの使用を開始します。
PC用の互換性のあるAPKを取得
| ダウンロード | 開発者 | 評価 | スコア | 現在のバージョン | 互換性 |
|---|---|---|---|---|---|
| APKを確認してください → | Evgeny Cherpak | 663 | 4.45701 | 2023.52 | 4+ |
ボーナス: ダウンロード Remote Mouse & Keyboard iTunes上で
| ダウンロード | 開発者 | 評価 | スコア | 現在のバージョン | アダルトランキング |
|---|---|---|---|---|---|
| 無料 iTunes上で | Evgeny Cherpak | 663 | 4.45701 | 2023.52 | 4+ |
Windows 11でモバイルアプリを使用するには、AmazonAppstoreをインストールする必要があります。 設定が完了すると、厳選されたカタログからモバイルアプリを閲覧してインストールできるようになります。 Windows 11でAndroidアプリを実行したい場合は、このガイドが役立ちます。.
アプリは、マウス、キーボード、およびメディア コントロールを使用して、Mac または PC のリモート コントロールを提供します。コンピューターをテレビやプロジェクターに接続して、ソファやベッドから操作するのに最適です。 2013 年に、リビング ルームの大画面テレビに接続された Mac Mini を制御するためにこのアプリを作成しました。 2016 年に仕事を辞めてインディー デベロッパーになりましたが、今はアプリの構築に専念しています。このアプリは、長年にわたって 200 万回以上ダウンロードされており、好評を博しています。 主な特徴 · リモート マウスとキーボード · 人気のアプリやウェブサイトのメディア コントロール ・パソコン画面のライブビュー【プレミアム】 · システム コマンド: シャットダウン、再起動、スリープなど [プレミアム] ・アプリの起動と終了[プレミアム] ・Siriを使ってパソコンを操作【PREMIUM】 ・音声出力・画面ミラーリングの制御【Macのみ】【PREMIUM】 高度な機能 ・コントロールパネル作成【PREMIUM】 · AppleScript / PowerShell を使用してカスタム アクションを追加 [プレミアム] 素早く簡単にセットアップ · https://cherpake.com/get から無料のヘルパー アプリをインストールします ・両方のデバイスを同じネットワークに接続する 安全 このアプリは、HTTPS などの標準的なセキュリティ対策を使用して通信し、ローカル ネットワークでのみ動作します。不明なデバイスがコンピューターとの接続を確立しようとするたびに、アプリはそれを許可するか拒否するかを選択するダイアログを表示します。 要件 · macOS 10.10 以降を搭載した Mac ・Windows 7 SP1以降のPC ・最新ヘルパーアプリ(https://cherpake.com/getで入手可能) · 共有ネットワーク接続 (WiFi またはパーソナル ホットスポット)、https://cherpake.com/connect を参照 プレミアム機能のロックを解除 Remote には 2 つのサブスクリプション オプションがあります。無料トライアル付きの年払いオプションと、月払いオプション、および生涯一括払いオプションです。価格は場所によって異なる場合があります。 プレミアム サブスクリプションにアップグレードすると、Apple は購入の確認時にアカウントに課金します。現在の期間が終了する少なくとも 24 時間前に自動更新をオフにしない限り、サブスクリプションは自動的に更新されます。 Apple は、現在の期間が終了する 24 時間前に、アカウントに更新料金を請求します。 自動更新をキャンセルしてサブスクリプションを管理するには、Apple アカウント設定で [アプリのサブスクリプションを管理] を選択し、変更するサブスクリプションを選択します。無料試用期間の未使用部分は、提供されている場合、該当する場合、プレミアム サブスクリプションを購入すると失効します。 プライバシー ポリシー: https://www.cherpake.com/privacy 利用規約: https://www.cherpake.com/terms




![File Explorer & Player [Pro]](https://is1-ssl.mzstatic.com/image/thumb/Purple123/v4/87/5b/51/875b510f-b22d-a51e-a678-882be90fb5e7/source/200x200bb.jpg)

Gmail - Google のメール
Yahoo!メール
Google ドライブ - 安全なオンライン ストレージ
TimeTree [タイムツリー]

Google スプレッドシート
Microsoft Outlook
シンプルカレンダー :スケジュール帳カレンダー(かれんだー)
Microsoft Excel
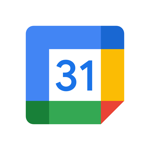
Google カレンダー: 予定をスマートに管理する
Microsoft Word
Widgetsmith
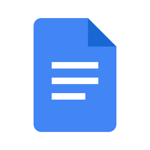
Google ドキュメント: 同期、編集、共有
Microsoft Authenticator
シフトボード:バイトの給料計算とシフト管理
Microsoft PowerPoint