
投稿者 投稿者 Xinics Inc.
または、以下のガイドに従ってPCで使用します :
PCのバージョンを選択してください:
ソフトウェアのインストール要件:
直接ダウンロードできます。以下からダウンロード:
これで、インストールしたエミュレータアプリケーションを開き、検索バーを探します。 一度それを見つけたら、 EverLec を検索バーに入力し、[検索]を押します。 クリック EverLecアプリケーションアイコン。 のウィンドウ。 EverLec - Playストアまたはアプリストアのエミュレータアプリケーションにストアが表示されます。 Installボタンを押して、iPhoneまたはAndroidデバイスのように、アプリケーションのダウンロードが開始されます。 今私達はすべて終わった。
「すべてのアプリ」というアイコンが表示されます。
をクリックすると、インストールされているすべてのアプリケーションを含むページが表示されます。
あなたは アイコン。 それをクリックし、アプリケーションの使用を開始します。
ダウンロード EverLec Mac OSの場合 (Apple)
| ダウンロード | 開発者 | レビュー | 評価 |
|---|---|---|---|
| Free Mac OSの場合 | Xinics Inc. | 0 | 1 |
EverLecで簡単かつ便利に講義/発表コンテンツを制作してみましょう。 手軽で簡単な画面録画の方式で講義者の映像、音声、資料はもちろん、画面上で再生される映像、任意の領域を指定した部分画面録画まで、画面に表示されるすべてのものを高画質の映像に録画して制作することができます。 録画されたコンテンツはYouTubeやCommonsによりすぐに共有することができます。 主な特徴 -Keynoteの資料だけでなく、映像、各種の資料を活用した、高画質の画面録画方式のコンテンツ制作 -デスクトップ画面の録画時に、任意の領域だけを指定して録画する機能 -講義者のナレーション音声/映像(カメラ)使用の選択が可能 -講義者のナレーション音声の使用時に、講義者の映像表示位置を自由に選択したり、映像のサイズの調整を行うことが可能 -Keynote の資料を利用する場合、すぐにファイルを選択してスライドショーモードで録画を開始することが可能 -録画中、画面上の重要な部分にチェックを入れることが可能な板書ツール -録画ツールは直感的なUIなので、操作教育を行わずに簡単に扱うことが可能 -キーボードのショートカットキーで簡単に録画をコントロールすることが可能 -録画終了直後にYouTubeやCommons へアップロードを行い、シェア/配信することが可能 -自動目次生成、複数言語の字幕、倍速再生機能など、学習に最適化されたプレーヤーの活用(Commonsにコンテンツをアップロードした場合) -Web上ですぐに編集が可能なCloud Editorとの連携(Commonsにコンテンツをアップロードした場合) 「超」簡単な3ステップの使用方法 1. 録画準備 - 講義者のナレーション形式(オーディオ/ビデオ)と録画形式を選択 2. 録画進行 - 自由に画面録画を進行 3. 録画結果のプレビュー後にアップロード(YouTube, Commons)

Gmail - Google のメール
Yahoo!メール
Google ドライブ - 安全なオンライン ストレージ
TimeTree [タイムツリー]

Google スプレッドシート
Microsoft Outlook
シンプルカレンダー :スケジュール帳カレンダー(かれんだー)
Microsoft Excel
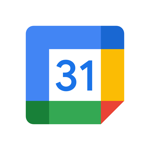
Google カレンダー: 予定をスマートに管理する
Microsoft Word
Widgetsmith
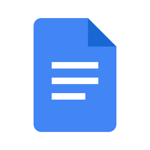
Google ドキュメント: 同期、編集、共有
Microsoft Authenticator
シフトボード:バイトの給料計算とシフト管理
Microsoft PowerPoint