
投稿者 Koji Ito
または、以下のガイドに従ってPCで使用します :
PCのバージョンを選択してください:
ソフトウェアのインストール要件:
直接ダウンロードできます。以下からダウンロード:
これで、インストールしたエミュレータアプリケーションを開き、検索バーを探します。 一度それを見つけたら、 Donelist を検索バーに入力し、[検索]を押します。 クリック Donelistアプリケーションアイコン。 のウィンドウ。 Donelist - Playストアまたはアプリストアのエミュレータアプリケーションにストアが表示されます。 Installボタンを押して、iPhoneまたはAndroidデバイスのように、アプリケーションのダウンロードが開始されます。 今私達はすべて終わった。
「すべてのアプリ」というアイコンが表示されます。
をクリックすると、インストールされているすべてのアプリケーションを含むページが表示されます。
あなたは アイコン。 それをクリックし、アプリケーションの使用を開始します。
ダウンロード Donelist Mac OSの場合 (Apple)
| ダウンロード | 開発者 | レビュー | 評価 |
|---|---|---|---|
| Free Mac OSの場合 | Koji Ito | 25 | 4.52 |
Donelistは、完了したことを記録していくアプリです。 複雑なTodoアプリ、積み上がるだけのTodoリストに悩まされていませんか? Donelistはとてもシンプル。追加ボタンを押して完了したことを記録。自動的にタイムスタンプが押されます。完了したことは、カレンダーとリストで確認。未完了タスクも追加できますので、Todoリストとしてもご利用いただけます。 ■ カレンダーの数字を確認して、モチベーションアップ Donelistは、カレンダー形式で未完了、完了済タスクの数を一覧表示します。月ごとの未完了、完了済タスクの総数も表示されます。日々の成果を確認すれば、自然とモチベーションもあがります。 ■ 日々の詳細はリストで確認 カレンダーで該当日付をタップすると、その日の記録がリスト形式で表示されます。未完了タスクだけの記録、完了済タスクだけの記録など、リストをフィルタリングすることも可能です。 カレンダーの月名の部分をタップすると、一月分のリストが表示されます。 ■ シンプルに使いやすく。操作はとても簡単 Donelistは、記録をほんの数ステップで記録できます。どの画面もわかりやすくシンプル。操作に迷うことはありません。後から、タスクの修正、削除も可能です。 ■ 使い方 ・カレンダー画面、またはリスト画面の右上部にある追加ボタンをタップします。 ・タスクの追加画面で、タスクの名称、未完了、完了済のステータス、日時を入力します。保存ボタンをタップし、タスクを保存します。 ・カレンダー画面では、記録のある日には、未完了タスクの総数、完了済タスクの総数が表示されます。その月の合計はカレンダー下部に表示されます。 ・カレンダー画面で、該当の日付をタップすると、その日のリストへ移動します。月名、または月の合計部分をタップするとその月のリストへ移動します。 ・リスト画面では、タスクの名称、日付、未完了、完了済みのステータスが表示されます。画面下部の「すべて」「未完了」「完了済」を選択し、リストをフィルタリングすることができます。 ・タスクの編集画面では、タスクの名称、日時等の情報を編集することができます。 ・情報画面では、新規タスク追加時のステータス、ステータス切替時の日時の自動更新の有無を選択することができます。 ・カラー選択画面では、アプリの色を選択することができます。

Clockwork - Timer App

Checklist - The Ultimate App

Notebook - Diary & Journal App
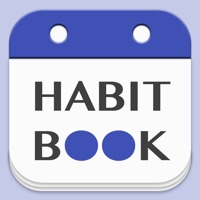
HabitBook

Donelist - Done list app

Gmail - Google のメール
Yahoo!メール
Google ドライブ - 安全なオンライン ストレージ
TimeTree [タイムツリー]

Google スプレッドシート
Microsoft Outlook
シンプルカレンダー :スケジュール帳カレンダー(かれんだー)
Microsoft Excel
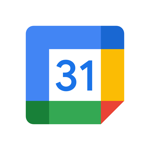
Google カレンダー: 予定をスマートに管理する
Microsoft Word
Widgetsmith
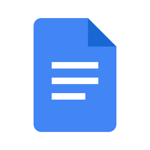
Google ドキュメント: 同期、編集、共有
Microsoft Authenticator
シフトボード:バイトの給料計算とシフト管理
Microsoft PowerPoint