
投稿者 投稿者 masashi012
または、以下のガイドに従ってPCで使用します :
PCのバージョンを選択してください:
ソフトウェアのインストール要件:
直接ダウンロードできます。以下からダウンロード:
これで、インストールしたエミュレータアプリケーションを開き、検索バーを探します。 一度それを見つけたら、 バーコード印刷 を検索バーに入力し、[検索]を押します。 クリック バーコード印刷アプリケーションアイコン。 のウィンドウ。 バーコード印刷 - Playストアまたはアプリストアのエミュレータアプリケーションにストアが表示されます。 Installボタンを押して、iPhoneまたはAndroidデバイスのように、アプリケーションのダウンロードが開始されます。 今私達はすべて終わった。
「すべてのアプリ」というアイコンが表示されます。
をクリックすると、インストールされているすべてのアプリケーションを含むページが表示されます。
あなたは アイコン。 それをクリックし、アプリケーションの使用を開始します。
ダウンロード バーコード印刷 Mac OSの場合 (Apple)
| ダウンロード | 開発者 | レビュー | 評価 |
|---|---|---|---|
| $0.99 Mac OSの場合 | masashi012 | 1 | 5.00 |
【バーコード印刷】ができること 専用のプリンター不要。取り込んだEAN/JANコードラベルがいつものプリンターで印刷できます。 【バーコード印刷】の使い方 —-パソコンでの準備—– 1 PC等で商品情報になるCSVファイルを用意します。 CSVの形式:カンマ区切り、タイトル行なし、UTF8、ダブルクオーテーションなし コード,品名,印刷する枚数 の順で並べます。 品名にカンマは使用できませんのでご注意ください。 CSVファイルの形式例: 123456799,商品A,5 234563323,商品B,2 456674304,商品C,1 … 2 CSVファイルをバーコード印刷で取り込む CSVファイルをバーコード印刷で取り込む方法 その1 iCloudDriveやDropboxに保存します。その後バーコード印刷を起動して、左下のファイルのアイコンをタップして取り込みます。 CSVファイルをバーコード印刷に取り込む方法 その2 メールに添付したりEvernoteに保存します。 そのファイルを開いて、右上のアクションボタン(四角に上矢印がついたボタン)を使ってバーコード印刷に転送します。 3 取り込みが完了すると取り込んだ品数が表示されます。 4 品名や印刷枚数を必要に応じて変更します。 5 左下のプリンタボタンをタップします。 6 用紙に関する設定をします 7 左下のプリンタボタンをタップします。 ---- バーコード印刷について ----- コードを自動生成する機能はありません。生成されたコードを印刷するアプリです。 ---- 用紙について ---- 用紙サイズはエーワンの用紙を基準にして設定してあります。 下記の品番に合わせて設定してあります。 2x4:品番 31266 2x5:品番 31283 2x6:品番 31255 3x6:品番 31285 3x7:品番 31337 3x8:品番 28947 3x10:品番 31277 4x11:品番 28943 5x13:品番31259

Gmail - Google のメール
Yahoo!メール
Google ドライブ - 安全なオンライン ストレージ
TimeTree [タイムツリー]

Google スプレッドシート
Microsoft Outlook
シンプルカレンダー :スケジュール帳カレンダー(かれんだー)
Microsoft Excel
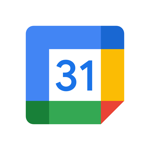
Google カレンダー: 予定をスマートに管理する
Microsoft Word
Widgetsmith
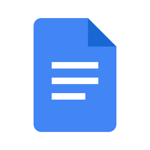
Google ドキュメント: 同期、編集、共有
Microsoft Authenticator
シフトボード:バイトの給料計算とシフト管理
Microsoft PowerPoint