
Được viết bởi Được viết bởi Moritz Berger
1. Mit dieser App erstellen sie eine Unterschrift, welche sie ganz einfach als Bild speichern können und diese dann in ihre Dokumente einbinden können.
2. Oft erstellt man Dokumente auf dem Handy oder auf dem Computer und muss diese ausdrucken, unterschreiben und wieder einscannen um diese dann per Mail zu verschicken.
3. In der heutigen Zeit werden digitale Unterschriften immer wichtiger.
Kiểm tra Ứng dụng / Ứng dụng thay thế PC tương thích
| Ứng dụng | Tải về | Xếp hạng | Nhà phát triển |
|---|---|---|---|
 Unterschrift Unterschrift
|
Tải ứng dụng ↲ | 0 1
|
Moritz Berger |
Hoặc làm theo hướng dẫn dưới đây để sử dụng trên PC :
messages.choose_pc:
Yêu cầu Cài đặt Phần mềm:
Có sẵn để tải xuống trực tiếp. Tải xuống bên dưới:
Bây giờ, mở ứng dụng Trình giả lập bạn đã cài đặt và tìm kiếm thanh tìm kiếm của nó. Một khi bạn tìm thấy nó, gõ Unterschrift trong thanh tìm kiếm và nhấn Tìm kiếm. Bấm vào Unterschriftbiểu tượng ứng dụng. Một cửa sổ Unterschrift trên Cửa hàng Play hoặc cửa hàng ứng dụng sẽ mở và nó sẽ hiển thị Cửa hàng trong ứng dụng trình giả lập của bạn. Bây giờ nhấn nút Tải xuống và, như trên thiết bị iPhone hoặc Android của bạn, ứng dụng của bạn sẽ bắt đầu tải xuống. Bây giờ chúng ta đã xong.
Bạn sẽ thấy một biểu tượng có tên "Tất cả ứng dụng".
Click vào nó và nó sẽ đưa bạn đến một trang chứa tất cả các ứng dụng đã cài đặt của bạn.
Bạn sẽ thấy biểu tượng. Click vào nó và bắt đầu sử dụng ứng dụng.
Nhận APK tương thích cho PC
| Tải về | Nhà phát triển | Xếp hạng | Phiên bản hiện tại |
|---|---|---|---|
| Tải về APK dành cho PC » | Moritz Berger | 1 | 2.0.0 |
Tải về Unterschrift cho Mac OS (Apple)
| Tải về | Nhà phát triển | Bài đánh giá | Xếp hạng |
|---|---|---|---|
| $0.99 cho Mac OS | Moritz Berger | 0 | 1 |
ZOOM Cloud Meetings
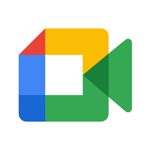
Google Meet
VssID
My Viettel: Tích điểm Đổi quà
Microsoft Teams
My VNPT
ViettelPost chuyển phát nhanh
Lớp Học Xanh
Giaohangtietkiem - Nhanh&Rẻ
My Honda+
Hi FPT
My MobiFone
iDMSS Plus
Facebook Business Suite
Scanner+ App: Scan Docs to PDF