Introducing
OpenPC - Windows Utility and Installer for Google Playstore on PC
With OpenPC, you can debloat windows, remove useless pre-installed apps, optimize and speedup performance, disable cortana, Get rid of telemetry, disable unnecessary updates, install 60 popular apps, One-click install Google Play Store on Windows 11 and much more.
Download OpenPC (28MB) → How to Install (must read)
Minimum System Requirements
You can use OpenPC on a PC that fulfills the following requirements:
Operating System
Microsoft Windows 11
Processor
Intel or AMD Processor
RAM
At least 4GB RAM
Hard Drive
10GB Free Disk Space
Installation Guide
OpenPC helps you use bring Android to your PC without stress, or clunky software.
1. Download and Install then Select Preferred Language
Download, then Install OpenPC on your Windows 11 by following all on-screen prompts. You might need to allow it through your firewall by adding it in the "Exceptions" tab in your Windows firewall. Next, select your preferred language.
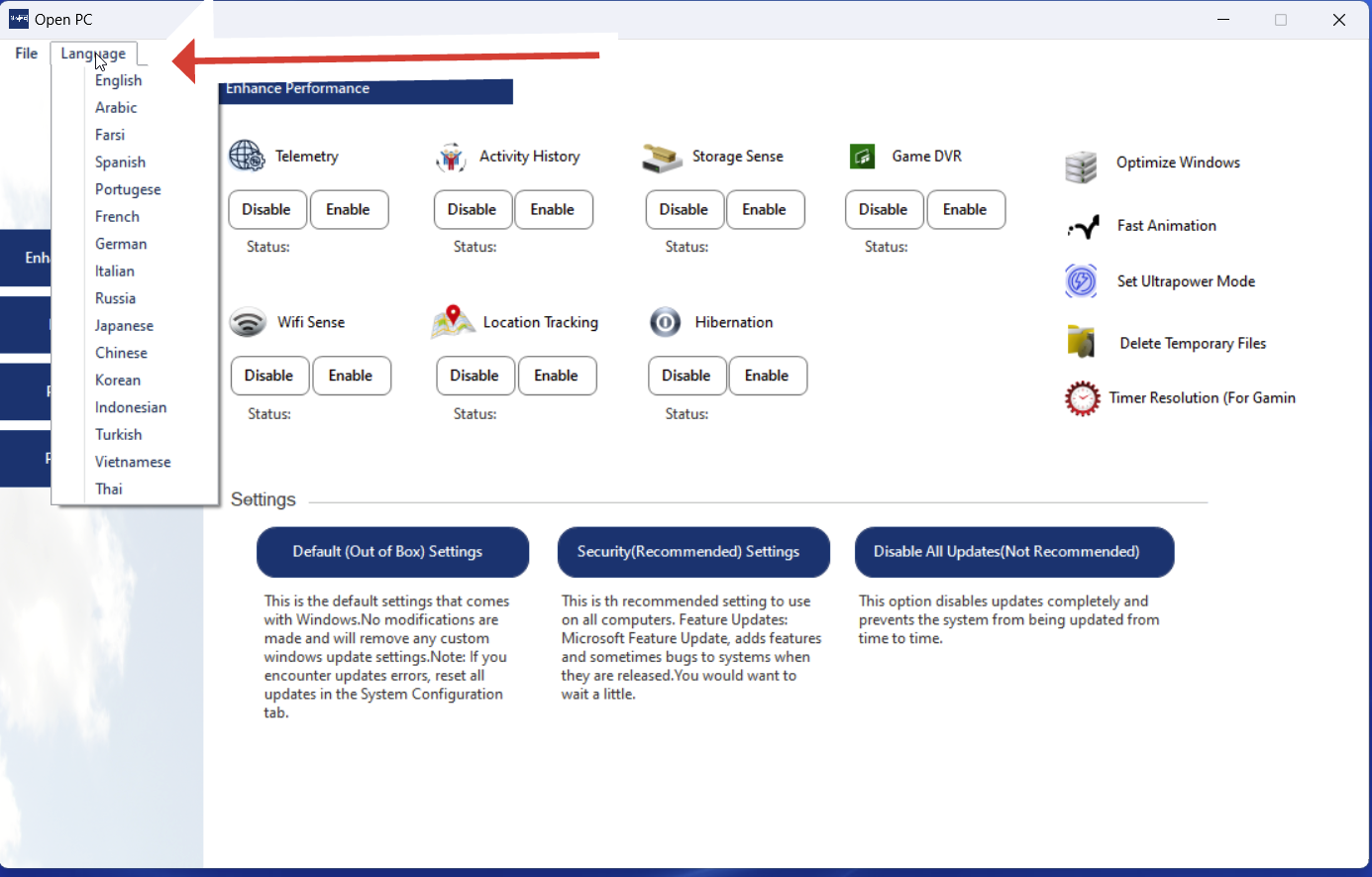
2. Go to "Playstore on PC"
On the sidebar of Openpc, click on Play store on PC to open the Play store manager.
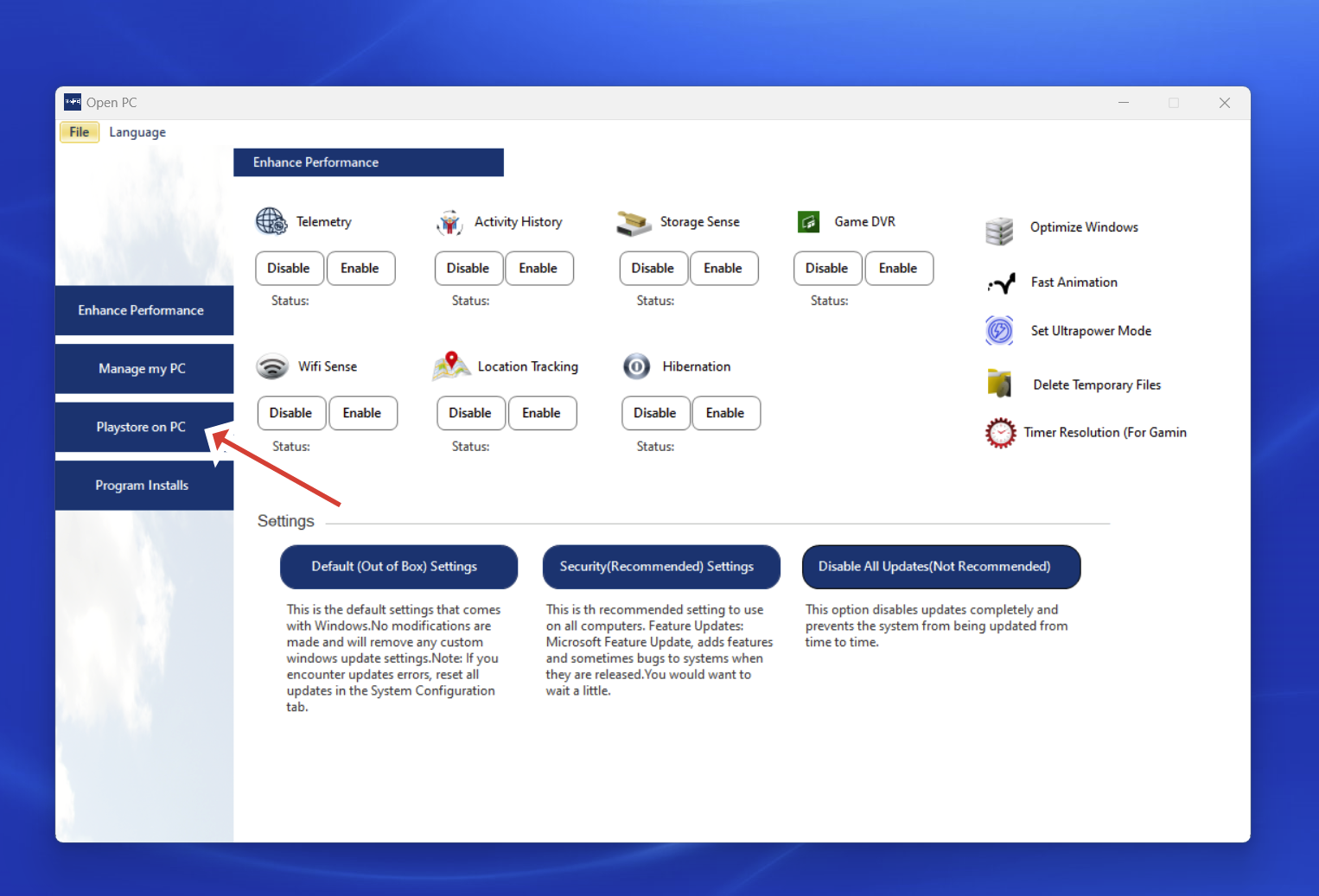
3. Next, Click on "Configure_Download"
Under the Play store on PC tab, click on "Configure_Download". This will configure your PC to work with Play store and trigger a download window to download Google Playstore on your device.
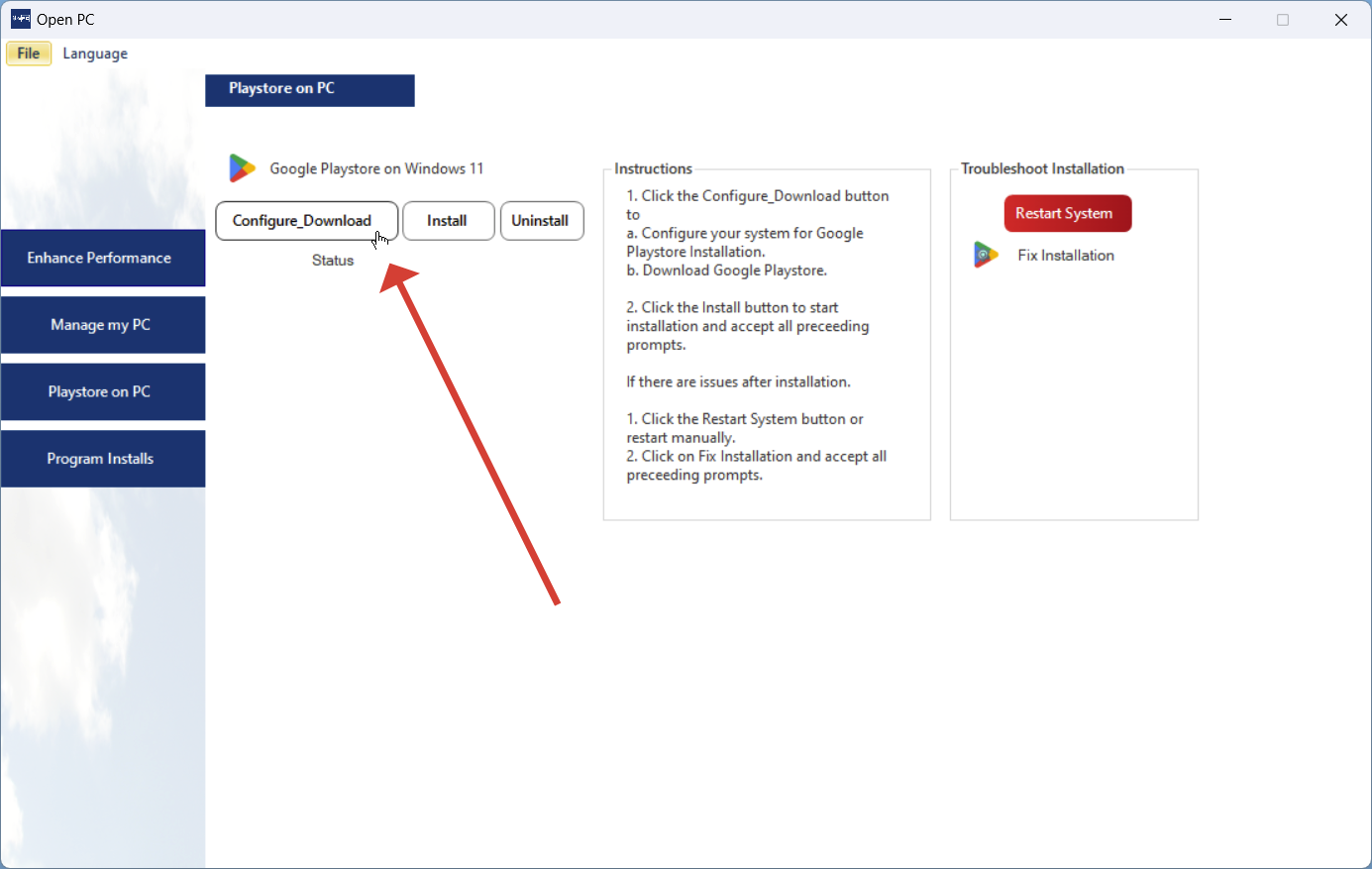
4. Click "Ok" to commence Play store automatic download.
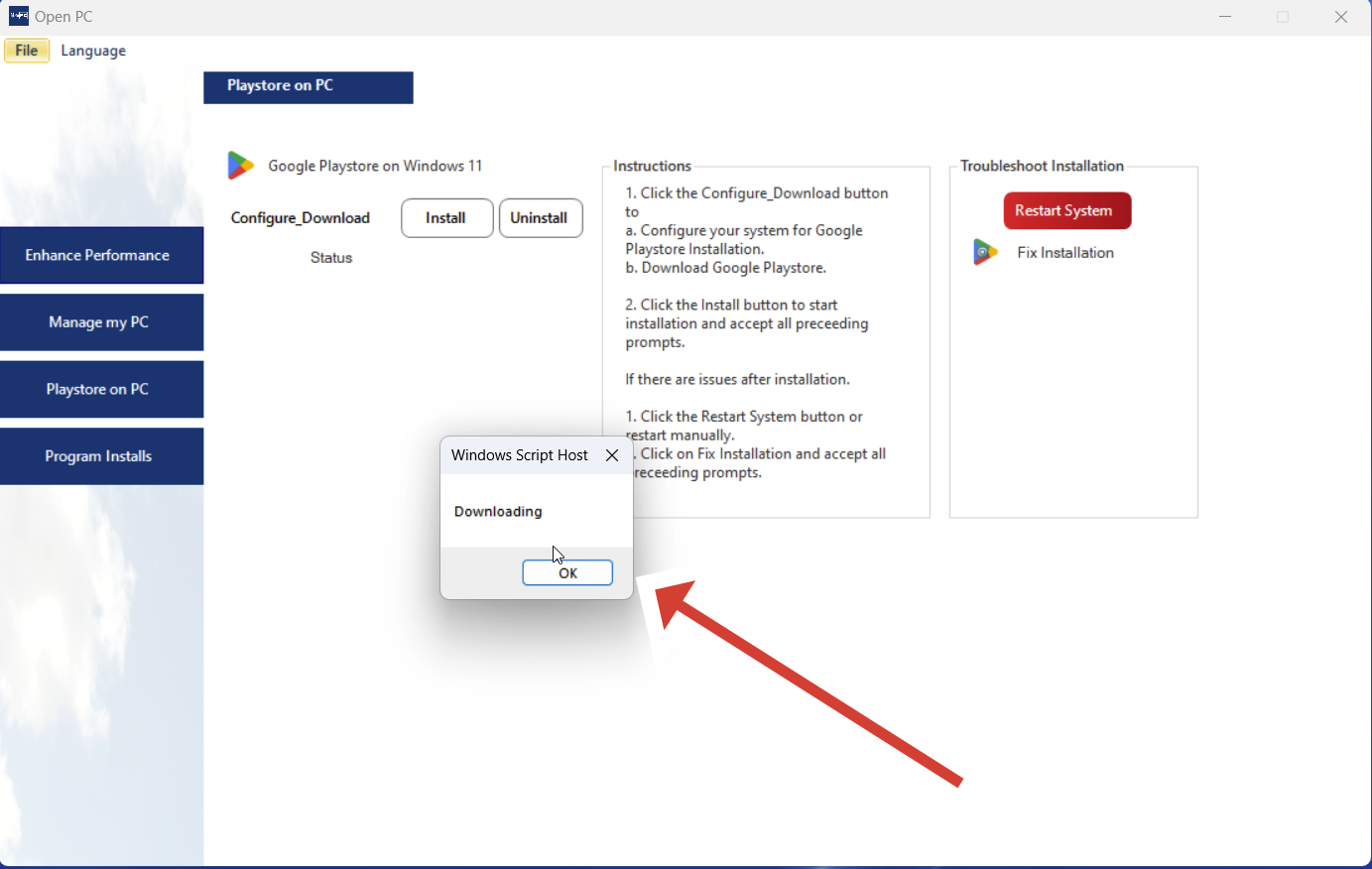
5. Wait until download is done
A pop-up window appears showing the bytes transferred. Your computer must not sleep during this process or it will be canceled.
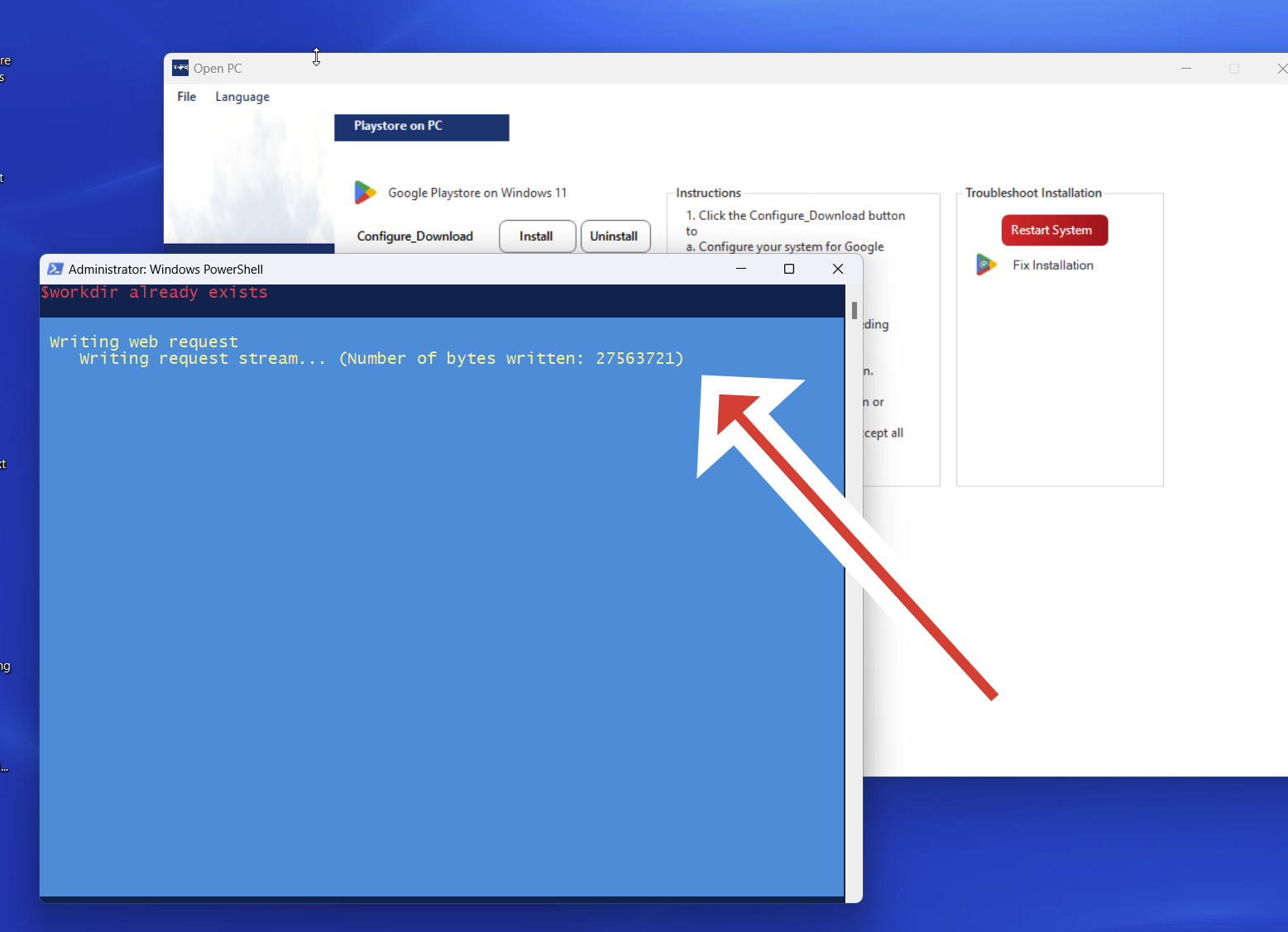
6. Wait until you see the "Download/Extraction Finished"
When the "Download/Extraction Finished" pop-up appears, PlayStore and its dependencies have been successfully downloaded on your computer.
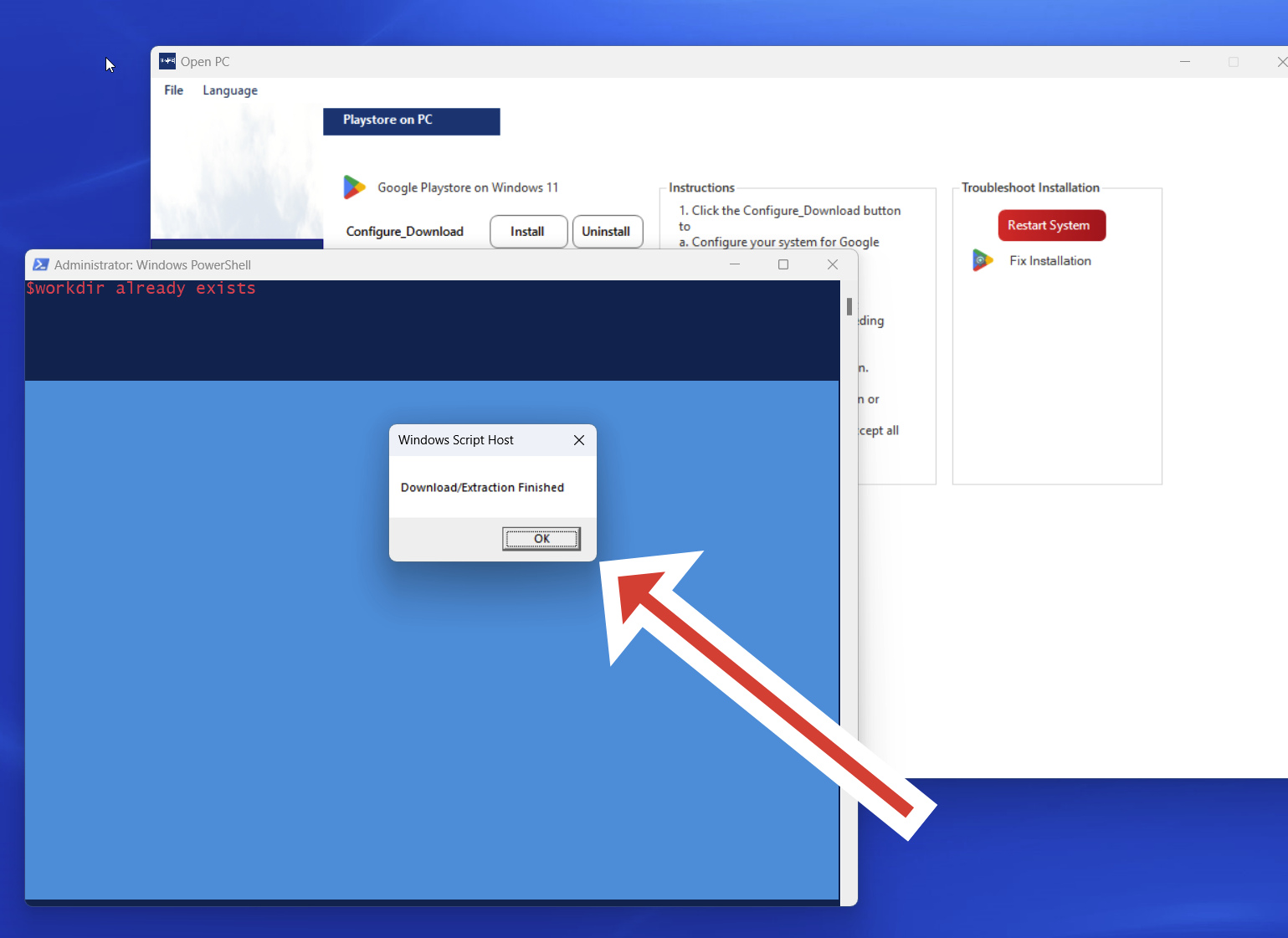
7. Click Install to complete process
On OpenPC, under the "Playstore on PC" tab, click "Install". Sometimes this is triggered automatically. Accept all subsequent pop-ups as PlayStore dependencies are installed on your PC.
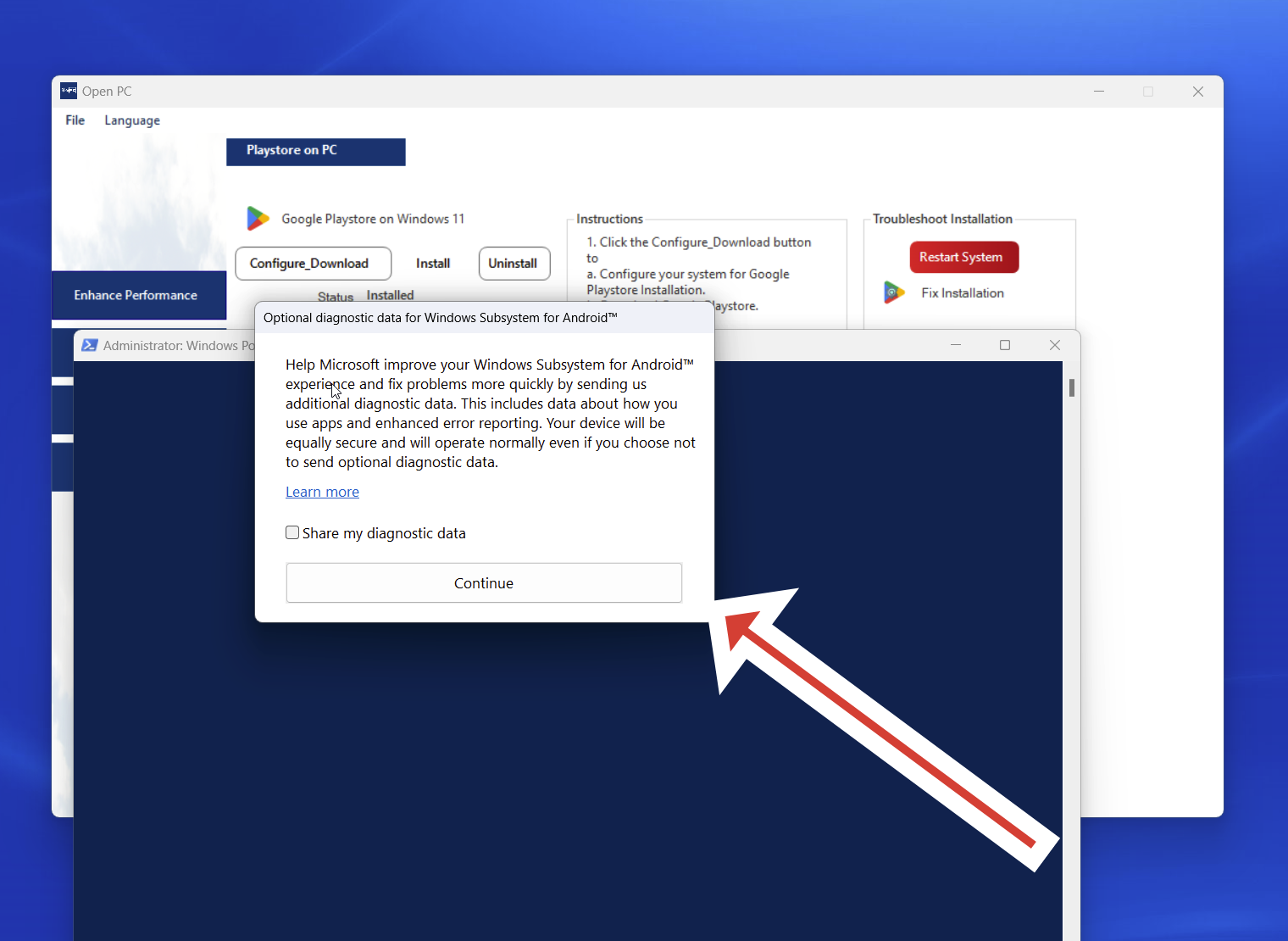
8. Complete Google sign-in to access the PlayStore
Signin to Play Store using your Google account to access any app of your choice

9. One-click Install 60 popular Windows apps
On OpenPC, goto "Program Installs" to install over 60 windows apps by clicking the icon of any software of your choice.
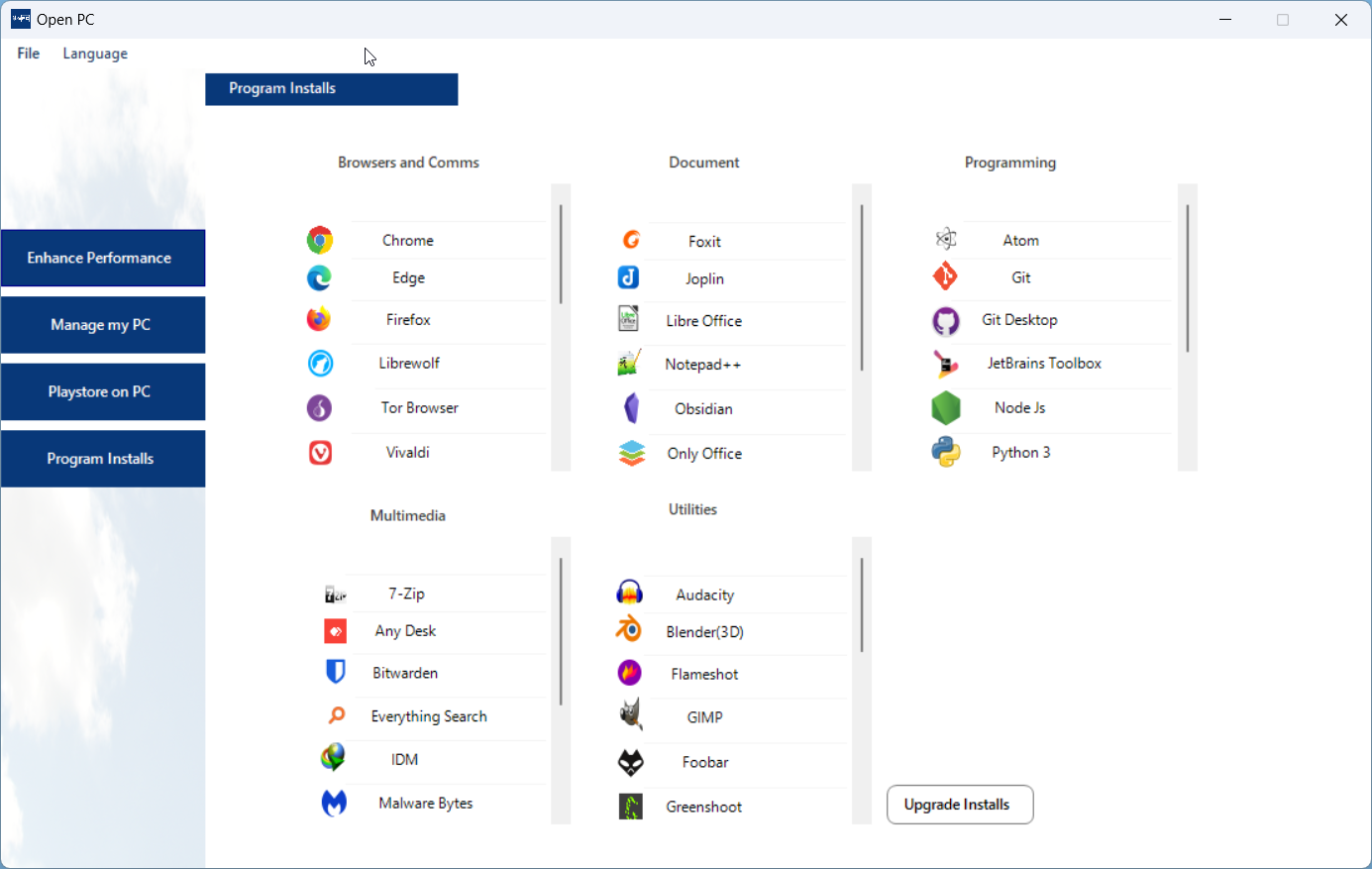
Troubleshooting Tip 1:
To Uninstall Play Store and all its dependencies including Apps and Games, goto OpenPC » Play Store on PC » Uninstall
Troubleshooting Tip 2:
If you run into challenges installing Play Store, follow the set of Instructions on the Play Store on PC tab
Ready to get started?
Get more performance out of your PC with OpenPC Windows Utility