
에 의해 게시 Jeremy Breaux
1. The following fields can be edited: Company Name, Company Slogan, Address 1, Address 2, Phone Number, Fax Number (some users change this to website address or e-mail address), Invoice Number, Company Policy 1, Company Policy 2, and Sales Tax (some countries prefer other naming instead of “Sales Tax”).
2. Tap on “Address button next to “To” and/or “Ship To” above where you would input the customer information and you can then select a contact to have the customer information auto fill from the iOS address book.
3. You can edit any inputted data field EXCEPT the invoice number, and your company information.
4. Tap on the "New" invoice button and fill out your customer information, and ship to information.
5. NOTE: If you change the company information it will only appear on future invoices.
6. Open up the app, and fill in your company information, tap on “Change Defaults” to start and tap on "Save" when you are finished.
7. You can edit an existing invoice by navigating to an existing invoice, tapping on the "Edit" button.
8. You can change this information later by tapping on the "Change Defaults" button.
9. Click on “Add” and choose the your logo.png and when iTunes prompts select to overwrite or replace the file.
10. At this point if you like to, you can e-mail a copy of the invoice that was created so your customer will have a digital copy.
11. Once you have more than one invoice, you can conveniently scroll between invoices using the "Next" and "Previous" buttons.
또는 아래 가이드를 따라 PC에서 사용하십시오. :
PC 버전 선택:
소프트웨어 설치 요구 사항:
직접 다운로드 가능합니다. 아래 다운로드 :
설치 한 에뮬레이터 애플리케이션을 열고 검색 창을 찾으십시오. 일단 찾았 으면 Simple Invoices - Sales 검색 막대에서 검색을 누릅니다. 클릭 Simple Invoices - Sales응용 프로그램 아이콘. 의 창 Simple Invoices - Sales Play 스토어 또는 앱 스토어의 스토어가 열리면 에뮬레이터 애플리케이션에 스토어가 표시됩니다. Install 버튼을 누르면 iPhone 또는 Android 기기 에서처럼 애플리케이션이 다운로드되기 시작합니다. 이제 우리는 모두 끝났습니다.
"모든 앱 "아이콘이 표시됩니다.
클릭하면 설치된 모든 응용 프로그램이 포함 된 페이지로 이동합니다.
당신은 아이콘을 클릭하십시오. 그것을 클릭하고 응용 프로그램 사용을 시작하십시오.
다운로드 Simple Invoices Mac OS의 경우 (Apple)
| 다운로드 | 개발자 | 리뷰 | 평점 |
|---|---|---|---|
| $9.99 Mac OS의 경우 | Jeremy Breaux | 1 | 1.00 |
This iPad only app, is for those people who make sales on the go. Do you buy those pads of blank invoices at the office supply store? Well, you don't need to restock anymore, this app will replace that need. AirPrint Enabled! SETTING UP COMPANY INFORMATION: Open up the app, and fill in your company information, tap on “Change Defaults” to start and tap on "Save" when you are finished. This information will be displayed on each invoice. You can change this information later by tapping on the "Change Defaults" button. CHANGE DEFAULTS: The following fields can be edited: Company Name, Company Slogan, Address 1, Address 2, Phone Number, Fax Number (some users change this to website address or e-mail address), Invoice Number, Company Policy 1, Company Policy 2, and Sales Tax (some countries prefer other naming instead of “Sales Tax”). Tap on the “Save” button when you are done editing the defaults. NOTE: If you change the company information it will only appear on future invoices. ADDING A LOGO: Your logo file should be named “logo.png” NOTE: lowercase spelling and the logo MUST be in or converted to PNG format. If you aren’t sure what this means, you should contact your logo designer. RENAMING THE EXTENSION TO PNG WILL NOT WORK! A logo designed with 100 x 100 pixels works best. You can use the default logo if you like. Connect your iOS device to your computer. Open up iTunes. On the left column select your iOS device and then click on the “Apps” near the top of the right hand pane. Scroll down to the bottom and from the “File Sharing” section on iTunes and choose “SalesInvoices”. Click on “Add” and choose the your logo.png and when iTunes prompts select to overwrite or replace the file. CREATING A NEW INVOICE: Tap on the "New" invoice button and fill out your customer information, and ship to information. Next, fill out the quantity, description, and unit price. Simple Invoices will calculate the subtotal. Finally fill out the sales tax percentage and any shipping and handling charges. If you do not have any of these charges you should enter in a zero for “Sales Tax” and a zero for “Shipping & Handling”. USING YOUR IOS ADDRESS BOOK: Tap on “Address button next to “To” and/or “Ship To” above where you would input the customer information and you can then select a contact to have the customer information auto fill from the iOS address book. NOTE: Line #10 is for any labor services only this is used when sales tax is not calculated against a labor charge. If your state does not charge sales tax on labor then use this line. If your state does charge sales tax on labor use one of the other nine item lines. If you are unsure of which method to use, you should contact a CPA. When your invoice is complete, you tap on save. At this point if you like to, you can e-mail a copy of the invoice that was created so your customer will have a digital copy. No more misunderstandings due to bad handwriting! Once you have more than one invoice, you can conveniently scroll between invoices using the "Next" and "Previous" buttons. These buttons will not function if you are in the middle of creating an invoice or editing an existing invoice. You can edit an existing invoice by navigating to an existing invoice, tapping on the "Edit" button. You can edit any inputted data field EXCEPT the invoice number, and your company information. When you are done editing, tap on the "Save" button. Please see the app's help section or our website.
ZOOM Cloud Meetings
알바몬 - 알바 채용 전문
알바천국
모바일팩스 i
병무청
취업은 잡코리아
병무청 간편인증
사람인-인턴, 신입의 취업부터 경력직 이직 커리어까지
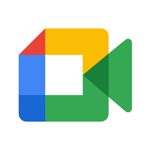
Google Meet
Microsoft Teams
블라인드 Blind
배민커넥트 - 배달할 땐 누구나
엔카-중고차 1위 플랫폼 Encar 내차팔기, 내차시세
통화 녹음기 및 녹음기-가장 간단한 통화 녹음 소프트웨
아이폰 통화 녹음 및 음성 녹음