
에 의해 게시 에 의해 게시 Eli Bitton
1. To navigate to History screen, press 3 dots from top right corner, a table will appear press History.If you haven’t sent any ping yet, it will show No History Found.
2. 3 Share Your IP: You can share your IP address using “Share My IP” option available in list, this will show all the shareable apps, select one and your IP will be shared using selected app.
3. A pop up will appear having two color circular one for changing background color and one for changing text color.
4. 4 Scan IP: A scanner will appear which can scan the QR code and will get IP address and display it on text area.
5. Customize Background and Text: Write some text on Home page, tap “Aa” from top right.
6. Check History: History of saved data can be viewed on History screen.
7. Also a slider is there to increase/decrease font size of text.
8. This is a simple app that allows you to test you network ping, and let you know if you are connected to the internet.
9. If you have send, it will show the records in list manner.
10. Also you can share IP by Displaying your QR Code.
11. you can apply filter as well.
또는 아래 가이드를 따라 PC에서 사용하십시오. :
PC 버전 선택:
소프트웨어 설치 요구 사항:
직접 다운로드 가능합니다. 아래 다운로드 :
설치 한 에뮬레이터 애플리케이션을 열고 검색 창을 찾으십시오. 일단 찾았 으면 Cmd - Speed test & Ping (MS) 검색 막대에서 검색을 누릅니다. 클릭 Cmd - Speed test & Ping (MS)응용 프로그램 아이콘. 의 창 Cmd - Speed test & Ping (MS) Play 스토어 또는 앱 스토어의 스토어가 열리면 에뮬레이터 애플리케이션에 스토어가 표시됩니다. Install 버튼을 누르면 iPhone 또는 Android 기기 에서처럼 애플리케이션이 다운로드되기 시작합니다. 이제 우리는 모두 끝났습니다.
"모든 앱 "아이콘이 표시됩니다.
클릭하면 설치된 모든 응용 프로그램이 포함 된 페이지로 이동합니다.
당신은 아이콘을 클릭하십시오. 그것을 클릭하고 응용 프로그램 사용을 시작하십시오.
다운로드 Cmd Mac OS의 경우 (Apple)
| 다운로드 | 개발자 | 리뷰 | 평점 |
|---|---|---|---|
| $4.99 Mac OS의 경우 | Eli Bitton | 1 | 1.00 |
This is a simple app that allows you to test you network ping, and let you know if you are connected to the internet. Order 1. write host info (ip address or domain name) ex ) ip address : 192.168.0.1 ex ) domain name : google.com 2. START button click 3 Share Your IP: You can share your IP address using “Share My IP” option available in list, this will show all the shareable apps, select one and your IP will be shared using selected app. Also you can share IP by Displaying your QR Code. 4 Scan IP: A scanner will appear which can scan the QR code and will get IP address and display it on text area. 5. Check History: History of saved data can be viewed on History screen. To navigate to History screen, press 3 dots from top right corner, a table will appear press History.If you haven’t sent any ping yet, it will show No History Found. If you have send, it will show the records in list manner. you can apply filter as well. 6. Customize Background and Text: Write some text on Home page, tap “Aa” from top right. A pop up will appear having two color circular one for changing background color and one for changing text color. Also a slider is there to increase/decrease font size of text. You can also reset text and background using Reset button. If you need other features, please write a review. I will actively reflect.
Invoice App - By QuickInvoice

Crazy Hot Cars

Crazy Bird - Go Far As You Can

Novellino

Four Five Letters
Google Chrome
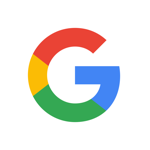
네이버 MYBOX - 네이버 클라우드의 새 이름
유니콘 HTTPS(Unicorn HTTPS)
T전화
Samsung Galaxy Buds
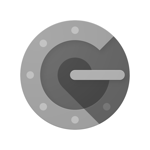
Google Authenticator
앱프리 TouchEn Appfree
전광판 - LED전광판 · 전광판어플
Samsung Galaxy Watch (Gear S)
Fonts
Whale - 네이버 웨일 브라우저
네이버 스마트보드 - Naver Smartboard
Pi Browser
더치트 - 사기피해 정보공유 공식 앱