
에 의해 게시 Ruchira Ramesh
1. Step 4: Click on "Save selection" button to save the selection.Once this button is clicked, the app asks the location where the Cut Video should be saved.Please select a folder and the app will save the cut video to that folder.
2. By clicking on this button, the start point could be selected.This will mark the point from where the Video cutting should begin.
3. When the mouse button is hovered over the video, the controls will automatically appear.There the video could be paused and the present duration of the video could be seen as well on the progress indicator.Also, one can go to any desired location by dragging the progress bar.
4. By clicking on this button, the end point could be selected.This will mark the point till which the Video should be cut.
5. Step 1: Click on the button "Select a Video".
6. Using the application a desired part of the Video could be cut and saved as a separate video.This could help in saving space.The cut video will have lesser size than the actual video.
7. Step 2: Click on Button "Set Start Point".
8. Once the video is selected , it will start playing automatically.
9. Step 3: Click on Button "Set End Point".
10. ** To start a new selection, please click on "Reset Selection" button.
11. Cut part of a Video and save as a separate video in 4 easy steps.
또는 아래 가이드를 따라 PC에서 사용하십시오. :
PC 버전 선택:
소프트웨어 설치 요구 사항:
직접 다운로드 가능합니다. 아래 다운로드 :
설치 한 에뮬레이터 애플리케이션을 열고 검색 창을 찾으십시오. 일단 찾았 으면 Video Clipper and Cutter 검색 막대에서 검색을 누릅니다. 클릭 Video Clipper and Cutter응용 프로그램 아이콘. 의 창 Video Clipper and Cutter Play 스토어 또는 앱 스토어의 스토어가 열리면 에뮬레이터 애플리케이션에 스토어가 표시됩니다. Install 버튼을 누르면 iPhone 또는 Android 기기 에서처럼 애플리케이션이 다운로드되기 시작합니다. 이제 우리는 모두 끝났습니다.
"모든 앱 "아이콘이 표시됩니다.
클릭하면 설치된 모든 응용 프로그램이 포함 된 페이지로 이동합니다.
당신은 아이콘을 클릭하십시오. 그것을 클릭하고 응용 프로그램 사용을 시작하십시오.
다운로드 Video Clipper and Cutter Mac OS의 경우 (Apple)
| 다운로드 | 개발자 | 리뷰 | 평점 |
|---|---|---|---|
| $4.99 Mac OS의 경우 | Ruchira Ramesh | 0 | 1 |
Cut part of a Video and save as a separate video in 4 easy steps. The application supports all MP4,M4V and MOV format videos. Using the application a desired part of the Video could be cut and saved as a separate video.This could help in saving space.The cut video will have lesser size than the actual video. This could make the sharing easier as well. Below are the steps to Cut a video : Step 1: Click on the button "Select a Video". The application support MP4,M4V and MOV Video formats. Once the video is selected , it will start playing automatically. When the mouse button is hovered over the video, the controls will automatically appear.There the video could be paused and the present duration of the video could be seen as well on the progress indicator.Also, one can go to any desired location by dragging the progress bar. Step 2: Click on Button "Set Start Point". By clicking on this button, the start point could be selected.This will mark the point from where the Video cutting should begin. Step 3: Click on Button "Set End Point". By clicking on this button, the end point could be selected.This will mark the point till which the Video should be cut. Step 4: Click on "Save selection" button to save the selection.Once this button is clicked, the app asks the location where the Cut Video should be saved.Please select a folder and the app will save the cut video to that folder. ** To start a new selection, please click on "Reset Selection" button.

insta Ringtone Generator

Privacy Suite Pro

Photo Compressor
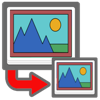
Photo Pixel Resizer

Video Clipper and Cutter


YouTube
EPIK 에픽 - 사진 편집
캔디플러스 - 셀카, 뷰티 카메라

VLLO 블로 - 쉬운 동영상 편집 어플 브이로그 앱
SODA 소다 Natural Beauty Camera
CapCut

Google 포토 - 사진 및 동영상 저장공간
Picsart 픽스아트 사진 & 동영상 편집
BeautyPlus - 완벽한 리터치 포토샵 편집 어플
Meitu 메이투- 뷰티 셀카 재밌는 보정 사진 편집
Twitch: 동영상 스트리밍 라이브 시청은 트위치에서
스냅스 - SNAPS
Ulike유라이크
키네마스터 - 동영상 편집