
에 의해 게시 에 의해 게시 REAFO CO., LTD.
1. Timeline mode is you can blur to the specified area in a specified time range of the video.
2. Simple mode is for Blur to the specified area and all duration of the video.
3. Drag the red area to the place you want to blur.
4. Drag the red area to the place you want to blur.
5. Drag the red area to the place you want to blur.
6. Size :Pinch mosaic/blur area directory or screen using with two fingers.
7. Position :Drag mosaic/blur area directory or screen using with one finger.
8. Blurriness:Parallel swipe mosaic/blur area or screen using with two fingers.
9. Adjust blur types and level, and then press [save] to render the video with blur.
10. Slide the slider to the time that is started blur.
11. Slide the slider to the time that is ended blur.
또는 아래 가이드를 따라 PC에서 사용하십시오. :
PC 버전 선택:
소프트웨어 설치 요구 사항:
직접 다운로드 가능합니다. 아래 다운로드 :
설치 한 에뮬레이터 애플리케이션을 열고 검색 창을 찾으십시오. 일단 찾았 으면 MovStash - Blur video 검색 막대에서 검색을 누릅니다. 클릭 MovStash - Blur video응용 프로그램 아이콘. 의 창 MovStash - Blur video Play 스토어 또는 앱 스토어의 스토어가 열리면 에뮬레이터 애플리케이션에 스토어가 표시됩니다. Install 버튼을 누르면 iPhone 또는 Android 기기 에서처럼 애플리케이션이 다운로드되기 시작합니다. 이제 우리는 모두 끝났습니다.
"모든 앱 "아이콘이 표시됩니다.
클릭하면 설치된 모든 응용 프로그램이 포함 된 페이지로 이동합니다.
당신은 아이콘을 클릭하십시오. 그것을 클릭하고 응용 프로그램 사용을 시작하십시오.
다운로드 MovStash Mac OS의 경우 (Apple)
| 다운로드 | 개발자 | 리뷰 | 평점 |
|---|---|---|---|
| Free Mac OS의 경우 | REAFO CO., LTD. | 2493 | 4.21 |
This app is for making mosaic/blur video. You can choose 4 types of blur. ■Simple mode. Simple mode is for Blur to the specified area and all duration of the video. -- How to edit mosaic/blur -- Position :Drag mosaic/blur area directory or screen using with one finger. Size :Pinch mosaic/blur area directory or screen using with two fingers. Blurriness:Parallel swipe mosaic/blur area or screen using with two fingers. ■Timeline mode. Timeline mode is you can blur to the specified area in a specified time range of the video. -- How to use basics. -- 1. Select the video. 2. Press [+] button to add a new blur area. 3. Drag the red area to the place you want to blur. 4. Press [OK]. 5. [≡] button is to show the list of blur areas. you can edit again after you've done once. 6. Adjust blur types and level, and then press [save] to render the video with blur. -- How to set the time range 1. Press [+] button to add a new blur area. 2. Slide the slider to the time that is started blur. 3. Drag the red area to the place you want to blur. 4. Slide the slider to the time that is ended blur. 5. Drag the red area to the place you want to blur. 6. You can see three thumbnails under the slider. Tap the last one and press the trash bin button to delete. 7. Then the blur area is only showed up in the time range. 8. Press [OK] to do it. -- How to change the shape of blur area 1. Tap the red area which is located under the slider. 2. Select the shape you want to. ■Face tracking mode App blur faces that are recognized. Face tracking mode is not a perfect solution to blur faces so be careful. -- How to use -- ・Faces are recognized automatically after you select a video. ・You can adjust blurs size/level/type and inverse area or nor. ・Press [save] to export it.

12Things - Simple Todo's and reminder.
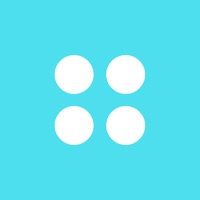
LookApp - ASO Tool

QRcodeGear - Read & Create

Tweet Filter for Twitter

Tellmeee


YouTube
EPIK 에픽 - 사진 편집
캔디플러스 - 셀카, 뷰티 카메라

VLLO 블로 - 쉬운 동영상 편집 어플 브이로그 앱
SODA 소다 Natural Beauty Camera
CapCut

Google 포토 - 사진 및 동영상 저장공간
Picsart 픽스아트 사진 & 동영상 편집
BeautyPlus - 완벽한 리터치 포토샵 편집 어플
Meitu 메이투- 뷰티 셀카 재밌는 보정 사진 편집
Twitch: 동영상 스트리밍 라이브 시청은 트위치에서
스냅스 - SNAPS
Ulike유라이크
키네마스터 - 동영상 편집