
投稿者 投稿者 RYOICHI KAWAHARA
または、以下のガイドに従ってPCで使用します :
PCのバージョンを選択してください:
ソフトウェアのインストール要件:
直接ダウンロードできます。以下からダウンロード:
これで、インストールしたエミュレータアプリケーションを開き、検索バーを探します。 一度それを見つけたら、 表メモ を検索バーに入力し、[検索]を押します。 クリック 表メモアプリケーションアイコン。 のウィンドウ。 表メモ - Playストアまたはアプリストアのエミュレータアプリケーションにストアが表示されます。 Installボタンを押して、iPhoneまたはAndroidデバイスのように、アプリケーションのダウンロードが開始されます。 今私達はすべて終わった。
「すべてのアプリ」というアイコンが表示されます。
をクリックすると、インストールされているすべてのアプリケーションを含むページが表示されます。
あなたは アイコン。 それをクリックし、アプリケーションの使用を開始します。
ダウンロード 表メモ Mac OSの場合 (Apple)
| ダウンロード | 開発者 | レビュー | 評価 |
|---|---|---|---|
| Free Mac OSの場合 | RYOICHI KAWAHARA | 483 | 4.75 |
表メモは、表形式の簡易メモ帳です。 例えば、氏名、住所、電話番号などの項目をつくって、行単位に入力することで、簡単な住所録を作ることができます。 各項目の列は、追加/削除ができます。また、列の順序変更や、幅の調整もできます。 作成したメモは、CSV形式(ダブルクォーテーションで囲む形式のカンマ区切り)のファイルとしてメールで送信できます(エンコードはShift_JISとUTF-8に対応)。 また、メールに添付されたCSV形式(ダブルクォーテーションで囲む形式のカンマ区切り)のファイルを取り込むことができるので、簡易のCSVビューアとしても利用できます(エンコードはShift_JISとUTF-8に対応)。 ※CSVを取り込む場合は、iOS標準のメーラーで受信し、添付ファイルを長押しして、表メモアイコンを選択します。 使い方: 1. メモの作成 メモリスト画面(起動時の最初の画面)で追加ボタン('+')をタップし、メモのタイトルを入力します。 メモリスト画面では、タイトルの変更や、メモの削除、リストの並べ替えができます('Edit'ボタンをタップ)。 2. メモの入力 作成したメモを選択して、メモ画面を開きます。 入力したいセルをタップして、メモを入力します。 カラーモードがONの場合、テキストとセルの色を変更できます。 新しい行を追加したい場合は追加ボタン('+')をタップします。 画面左側の行番号をタップすると、行の複製または削除ができます。 セルをダブルタップすると、セルの内容全体が表示されるので、内容の確認やコピーができます。 画面下部には、左から右に、1)ごみ箱、2)アクション、3)表設定、4)並べ替えの4つのボタンがあります。 1) ごみ箱ボタン 開いているメモを削除します。 2) アクションボタン 開いているメモの複製、または、CSV形式(ダブルクォーテーションで囲む形式のカンマ区切り)のファイルとしてメールに添付することができます。 3) 表設定ボタン 表設定画面が開きます(3.表設定 参照)。 4) 並べ替えボタン 並べ替えモードになり(ボタンアイコンが編集ボタンに変わります)行の並べ替えができます。 編集モードに戻るには、編集ボタンをタップします。 3. 表設定 表設定画面では、メモタイトルの編集や列の編集ができます。 1) カラーモードスイッチ ONにすると、テキストとセルの色が変更できるようになります。 【注意】カラーモード利用中にOFFにすると、すべての色データがクリアされます。 2) タイトルセクション タイトルを選択すると編集できます。 3) インセット設定 セルの左側スペースを調節できます。 4) 表示サイズ設定 表の文字サイズを調節できます。 5) 列セクション 列を追加する場合は、追加ボタン('+')をタップします。 列を削除したり、列の順序を変更する場合は、'Edit'ボタンをタップします。 列の項目を選択すると、列設定画面が開きます(4.列設定 参照)。 4. 列設定 列設定画面では、項目名の編集と列の幅の調整ができます。 1) 項目名セクション 項目名を選択すると編集できます。 2) 列幅セクション スライダーで列幅を変更できます。 調節ボタンをタップすると入力済のデータに合わせて幅が設定されます。 ※この画面は、メモ画面の項目名を長押しすることでも表示できます。 5. 設定 メモリスト画面の設定ボタンをタップすると設定画面が開きます。 設定画面では以下の設定ができます。 1) テーマの設定 2) CSVのインポート/エクスポートの設定 - エンコーディング(UTF-8またはShift_JIS) - 項目名をエクスポート - 1行目を項目名としてインスポート 3) デフォルトの項目名と列数
ZOOM Cloud Meetings
マイナポイント
Microsoft Teams
Adobe Acrobat Reader: PDF書類の管理
LINE WORKS ビジネスチャット
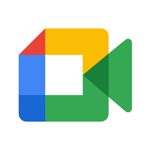
Google Meet
Indeed 求人検索(バイト・仕事探し)
Slack
セコム安否確認サービス 安否報告アプリ
Webex Meetings
Adobe Scan: OCR 付 スキャナーアプリ
LINE公式アカウント
YOUTRUST
通話録音-最も簡単な電話録音ソフトウェア
PCM録音