
投稿者 投稿者 hirokazu murabe
または、以下のガイドに従ってPCで使用します :
PCのバージョンを選択してください:
ソフトウェアのインストール要件:
直接ダウンロードできます。以下からダウンロード:
これで、インストールしたエミュレータアプリケーションを開き、検索バーを探します。 一度それを見つけたら、 NAS ファイル転送 を検索バーに入力し、[検索]を押します。 クリック NAS ファイル転送アプリケーションアイコン。 のウィンドウ。 NAS ファイル転送 - Playストアまたはアプリストアのエミュレータアプリケーションにストアが表示されます。 Installボタンを押して、iPhoneまたはAndroidデバイスのように、アプリケーションのダウンロードが開始されます。 今私達はすべて終わった。
「すべてのアプリ」というアイコンが表示されます。
をクリックすると、インストールされているすべてのアプリケーションを含むページが表示されます。
あなたは アイコン。 それをクリックし、アプリケーションの使用を開始します。
ダウンロード NAS ファイル転送 Mac OSの場合 (Apple)
| ダウンロード | 開発者 | レビュー | 評価 |
|---|---|---|---|
| Free Mac OSの場合 | hirokazu murabe | 1 | 1.00 |
NAS 転送はSMBプロトコル(Samba)をサポートするNAS(ネットワークドライブ、ハードディスク)やファイルサーバー、Mac/PCの共有フォルダから動画や写真、PDFや音楽などのファイルをiPhoneなどのiOS端末上のアプリに転送できるアプリです。 *本アプリはiPhone上のアプリにファイルを転送します。例えば動画なら、その動画の再生をサポートするアプリに転送します。PDFならPDFビューアーに転送します。iPhone上にそのファイルを開ける複数のアプリがインストールされている場合は、選択画面が表示されます。 機能 * NAS、ファイルサーバー、共有フォルダなどからファイルをiPhoneに転送。 * 転送したファイルはそのファイルを開けるアプリに転送。 使い方 1. ホーム画面上で "NAS" アプリをタップして起動します。 2. ネットワーク内のファイルサーバー、共有フォルダ、NASの一覧が表示されます。 3. 接続したいファイルサーバーを選択します。 ファイルサーバーに接続するためにログイン/パスワードが必要な場合は、サーバー名の右横にある"i"アイコンをタップして認証情報を入力します。 4. ファイルサーバーに接続すると、共有フォルダの一覧が表示されます。 5. 開きたい共有フォルダ名をタップします。 共有フォルダに接続するためにログイン/パスワードが必要な場合は、共有名の右横にある"i"アイコンをタップして認証情報を入力します。 6. 共有フォルダに接続すると共有フォルダ内のファイルとフォルダの一覧が表示されます。 7. フォルダ階層をたどって、iPhoneに転送したいファイルを見つけます。ファイルが見つかったら、ファイル名をタップします。 8. 選択したファイルが共有フォルダからiPhoneにダウンロードされます。 9. ダウンロードが完了すると、ファイルの転送先アプリの一覧が表示されます。 10. ダウンロードしたファイルを開くアプリを選択します。 11. ダウンロードしたファイルが選択したアプリに転送されます。
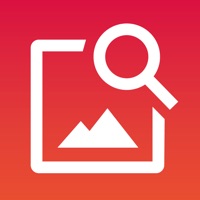
PhotoInfo - Meta Info Viewer

Outliner - Outline processor and editor to organize your thought and create new idea

郵便番号検索 - オフライン対応郵便番号住所検索

Calculator - iPad Version

図書館検索 - 全国の図書館と蔵書を検索。貸出状況もチェックできるよ。
ファミマのアプリ「ファミペイ」クーポン・ポイント・決済でお得
トリマ-移動するだけでポイントが貯まる
ニトリアプリ 家具・インテリアの欲しいが見つかる!
majica~電子マネー公式アプリ~
セブン‐イレブンアプリ
ローソン
年賀状 2022 スマホで年賀状
楽天ポイントクラブ~楽天ポイント管理アプリ~
ふるさと納税 さとふる
楽天ポイントカード(RakutenPointCard)
Pontaカード(公式)
ホットペッパービューティー/サロン予約
ビバホーム
年賀状 2022 しまうま スマホで年賀状を作成
Tポイントアプリ