
投稿者 投稿者 mitsunori oishi
または、以下のガイドに従ってPCで使用します :
PCのバージョンを選択してください:
ソフトウェアのインストール要件:
直接ダウンロードできます。以下からダウンロード:
これで、インストールしたエミュレータアプリケーションを開き、検索バーを探します。 一度それを見つけたら、 都道府県別に写真を集計・閲覧 - 行ったね!都道府県 を検索バーに入力し、[検索]を押します。 クリック 都道府県別に写真を集計・閲覧 - 行ったね!都道府県アプリケーションアイコン。 のウィンドウ。 都道府県別に写真を集計・閲覧 - 行ったね!都道府県 - Playストアまたはアプリストアのエミュレータアプリケーションにストアが表示されます。 Installボタンを押して、iPhoneまたはAndroidデバイスのように、アプリケーションのダウンロードが開始されます。 今私達はすべて終わった。
「すべてのアプリ」というアイコンが表示されます。
をクリックすると、インストールされているすべてのアプリケーションを含むページが表示されます。
あなたは アイコン。 それをクリックし、アプリケーションの使用を開始します。
ダウンロード 都道府県別に写真を集計・閲覧 Mac OSの場合 (Apple)
| ダウンロード | 開発者 | レビュー | 評価 |
|---|---|---|---|
| Free Mac OSの場合 | mitsunori oishi | 1 | 5.00 |
このアプリは、iPhoneで撮影した写真を都道府県別に分類します。 分類後、都道府県別にアルバムを表示します。 分類には写真の位置情報を使用します。 「地図」では、撮影の有無等を表示します。 「リスト」では、都道府県別に、写真、撮影日、撮影枚数、日数を表示します。 行をタップすると都道府県別のアルバムを表示します。 この県に行ったのはいつだっけ? この県へはまだ行ってないんだ。 この県では、たくさん写真撮ったね。 初めて撮影した写真を見て、この日に初めてこの県に行ったなぁ~。 最後に撮影した写真を見て、この県から発ったのはこの日だったのか~。 など、旅行の思い出を振り返る時に・・・ ※注意 ・位置情報が含まれている写真のみ集計します。 ・県境では、不正確となる場合があります。 ・海上の位置情報は一部を除いて検索しません。 ・瀬戸内海の一部は、海上の位置情報を検索します。 ・各都道府県に表示されている写真を削除した場合、写真は表示されなくなります。 その場合、「設定」の「全て検索」を行ってください。 ・空白部分に広告が表示されます。 ■使い方 1 . 初回起動時、アルバムへのアクセスを許可してください。検索が開始されます。 2 . 検索後、「地図」「リスト」に結果が表示されます。 3 . 「地図」「リスト」の表示方法は「設定」で変更します。 4 . 次回起動時、新しい写真がある場合、その写真のみ検索します。 5 . 写真を削除した場合、再度「全て検索」を行なってください。 ■「地図」タブ - 期間モードで、集計期間を選択します。 「全期間」・・・全ての期間を対象に集計します。 「期間」・・・初めての撮影日から指定年月までを、1ヶ月単位で集計します。 「年別」・・・指定した年度で集計します。 - 都道府県別に集計結果を色で表示します。 表示の変更は、「設定」の「表示タイプ」で行います。 - 拡大すると都道府県名が表示されます。 都道府県名をタップすると、撮影枚数、日数が表示されます。 「i」をタップすると都道府県別アルバムが表示されます。 - 「+」日本全体を表示します。 - 「(上矢印)」地図の画像を共有します。 ■「リスト」タブ - 都道府県別に集計結果を撮影枚数順、日付順、または日数順で表示します。 表示の変更は、「設定」の「表示タイプ」で行います。 ※写真のない都道府県は、都道府県コードの昇順で表示されます。 - 表示項目 写真・・・「設定」で設定した、「初めて撮影した写真」、または「直近に撮影した写真」を表示します。 都道府県名・・・名前横の()付番号は、都道府県コード(JIS X 0401)を示します。 撮影日・・・表示している写真の撮影日を表示します。 日数・・・その県で撮影された日数を表示します。 枚数・・・その県で撮影された枚数を表示します。 %・・・全体枚数(位置情報が含まれている写真のみ)に対する割合 「>」をタップするとアルバムが表示されます。 - アルバムについて 行、写真をタップするごとに、 日付別リスト -> 写真一覧 -> 写真表示 の順に表示されます。 ■「設定」タブ - 最後に検索した日 「全て検索」・・・現在の結果を破棄して、初めから検索を行います。 「検索、再開」・・・中断した検索を再開します。 - 検索対象アルバム 「(検索対象アルバム)」・・・検索対象アルバムが表示されます。「>」をタップするとアルバム選択画面が表示されます。 ※検索対象アルバムが変更された場合、再検索の実行を確認するアラートが表示されます。「OK」が選択された場合、再検索が実行されます。 - 表示タイプ 「あり・なし」・・・写真がある場合、その都道府県に色が表示されます。 「撮影枚数」・・・写真枚数の多い県ほど色が濃く表示されます。 「Top 10(枚数順)」・・・写真枚数が多い順に10位まで色違いで表示します。10位以降は、同じ色となります。 「Ranking47(枚数順)」・・・写真枚数順に色違いで表示します。 「Ranking47(日付順)」・・・撮影日順(表示する写真による)に色違いで表示します。 「Top 10(日数)」・・・撮影日が多い順に10位まで色違いで表示します。10位以降は、同じ色となります。 「Ranking47(日数)」・・・撮影日数順に色違いで表示します。 - 半透明表示 表示される色が半透明となります。 - 表示する写真 「初めて撮影した写真」・・・その都道府県で初めて撮影された写真が表示対象となります。 「直近に撮影した写真」・・・その都道府県で最後に撮影された写真が表示対象となります。 ※「Ranking47(日付順)」での表示について 「初めて撮影した写真」に設定した場合、日付の古い順で表示されます。 「直近に撮影した写真」に設定した場合、日付の新しい順で表示されます。 - 除外エリア 検索の除外エリアを設定します。3カ所まで設定できます。 「>」をタップすると除外エリア設定画面が表示されます。 ■除外エリア設定画面 「設定名」・・・除外エリア設定の名前を入力します。 「25、50、100、250m」・・・除外エリアの半径を選択します。 「Free」・・・地図の表示倍率によって、除外エリアの半径が変わります。最大5kmまで設定できます。 「完了」・・・現在の状態を設定し、「設定」タブに戻ります。 「キャンセル」・・・現在の状態をキャンセルし、「設定」タブに戻ります。 「削除」・・・現在の設定を削除し、「設定」タブに戻ります。 ※除外エリアの設定を有効にするには、再度「全て検索」を行なってください。
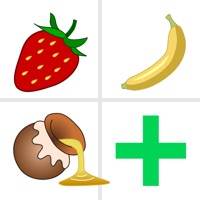
語呂合わせ電卓
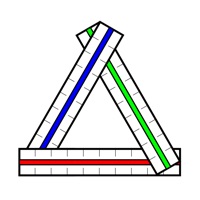
Ruler - Scale Ruler

MapRuler for paper map
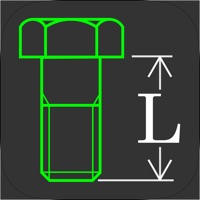
Bolt Length - (Nominal Length)

Camera - Take photos in 3steps
GO タクシーが呼べるアプリ 旧MOV×JapanTaxi
ユニバーサル・スタジオ・ジャパン 公式アプリ
楽天トラベル - ホテル検索/ホテル予約
えきねっとアプリ 新幹線・特急列車の予約
旅行予約のブッキングドットコム
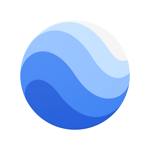
Google Earth
SUBAROAD
EXアプリ
じゃらん
DiDi タクシーが呼べるタクシー配車アプリ
宿泊予約なら Agodaアゴダ®
ANA
格安航空券・ホテル予約アプリ スカイチケット
Uber
JAL