
写的 - vishnu rao
| SN | 应用 | 下载 | 评论 | 开发人员 |
|---|---|---|---|---|
| 1. | 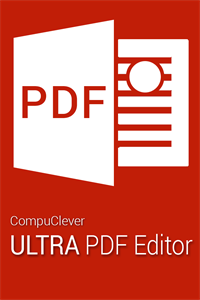 Ultra PDF Editor - Annotate & Fill, Split & Merge, & Convert Ultra PDF Editor - Annotate & Fill, Split & Merge, & Convert
|
下载 | 4.1/5 573 评论 4.1
|
CompuClever Systems Inc. |
| 2. |  Ultra PDF for Free - Annotate & Fill, Split & Merge, & Convert Ultra PDF for Free - Annotate & Fill, Split & Merge, & Convert
|
下载 | 4.5/5 224 评论 4.5
|
CompuClever Systems Inc. |
| 3. | 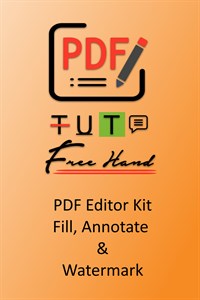 PDF Editor 10 - Annotate, Fill, Merge, Split & Watermark PDF Editor 10 - Annotate, Fill, Merge, Split & Watermark
|
下载 | 4.5/5 192 评论 4.5
|
SoftPard Tech |
或按照以下指南在PC上使用 :
选择你的电脑版本:
如果你想安装和使用 分屏多任務應用 - 使用個拆分視圖1屏幕上做任何2個任務 应用程序在您的PC或Mac上,您需要为您的计算机下载并安装桌面应用程序模拟器。我们一直在努力帮助您理解如何使用 app 为您的计算机在下面4个简单的步骤:
好的。首先要做的事情。如果您想在计算机上使用该应用程序,请先访问Mac商店或Windows 应用商店,然后搜索Bluestacks应用程序或 Nox 应用 。网络上的大多数教程都会推荐Bluestacks应用程序,我也可能会推荐它,因为如果您在计算机上使用 Bluestacks应用程序时遇到问题,您很可能很容易在网上找到解决方案。您可以在这里 下载Bluestacks Pc或Mac软件。
现在,打开已安装的模拟器应用程序并查找其搜索栏。一旦找到它,请键入 分屏多任務應用 - 使用個拆分視圖1屏幕上做任何2個任務 在搜索栏并按搜索。点击 分屏多任務應用 - 使用個拆分視圖1屏幕上做任何2個任務应用程序图标。一个 窗口 分屏多任務應用 - 使用個拆分視圖1屏幕上做任何2個任務 在Play商店或应用程序商店将打开并且它将在您的模拟器应用程序中显示商店。现在,按下安装按钮并像在iPhone或Android设备上一样,您的应用程序将开始下载。现在我们都完成了。
你会看到一个名为“所有应用程序”的图标。
点击它,它会带你到一个包含所有已安装应用程序的页面。
你应该看到 图标。点击它并开始使用该应用程序。
奖励: 下载 分屏多任務應用 在iTunes上“
| 下载 | 开发人员 | 评分 | 分数 | 当前版本 | 成人排名 |
|---|---|---|---|---|---|
| ¥60.00 在iTunes上“ | vishnu rao | 113 | 2.21239 | 1.8.5 | 17+ |
要在Windows 11上使用移动应用程序,您需要安装亚马逊应用商店。设置完成后,您将能够从精选目录中浏览和安装移动应用程序。如果您想在Windows 11上运行Android应用程序,本指南适合您。.
在 46个国家iPhone和iPad工具应用中排名第一,分屏多任务应用 DuMore 在美国,中国和日本在内的 78个国家排名前十,在84个国家排名前二十五,并在多个国家排名在前26-100名。 视图分屏视图能够让您同时做两件事。立刻下载安装,之后您再也不用在多个应用和浏览器页面之间来回切换了。在线工作时可以在您的iPhone和iPad上通过分屏视图查同时查看两任务。 人们喜爱在iPad和iPhone处理多重任务,但同一时间密切关注两件事情不太可能。希望能在iPhone 和iPad上同步高效查看多件事情?您现在可以通过DuMore分屏应用实现期待已久的多任务分屏。 ►立即下载! ◄ DuMore分屏应用是为您的大屏幕iPhone 和 iPad 设备设计的原生分屏应用,支持 分屏,分屏视图和滑动切换功能。提供网页应用,浏览器,插件和扩展应用同时使用的用户体验。 如何使用DuMore的分屏功能呢? - 观看在线电视节目时,同时查看您的社交网络账号消息 - 左右滑动社交插件能够分屏轻松地管理您所有的社交网络账号。 - 或者播放音乐时候查看您的Facebook账号同时可以用谷歌地图导航! - 还比如您孩子正在看卡通片,但却不耽误您查看喜欢的体育赛事比分 - 想象一下:一边关注股票和新闻实时数据,而另一边回复着工作邮件 » 有千万种可能等待您去发现 ►立即下载! ◄ 在大屏幕iPhone或iPad使用额外的空间做分屏多任務处理吧。 对于DuMore分屏app是一次性支付,并在你的iPhone,iPad和iPod touch使用。 DuMore配备很多让您多任务的工具: »社交插件:左/右轻扫立方体立即切换社交网络账号。在一个应用程序中访问所有社交媒体帐户。 »儿童锁:您的孩子需要密码访问某些网页或插件及扩展功能。 »文件管理器:下载并保存在文件管理器的文件或截图。 »下载管理器:桌面级的下载管理器即将推出。 »分割视图管理:调整大小,最大化,最小化,添加和删除拆分标签。 »插件:全功能的小型应用程序,让您获得更多的DuMore分屏体验。 »扩展:支持 印象笔记、1Password、翻译,即将推出更多应用。 »可设定左手用户习惯:此iOS应用支持左手用户,可在设置界面中切换左或右手习惯。 »页面截图:全页屏幕捕获现在允许您把一个完整的网页转换为图像。并在本应用或苹果照片应用中查看。 »更多的功能敬请期待。 ►立即下载! ◄ ►DuMore具有桌面级分屏浏览器,它包括: - 智能地址栏。 - 私密浏览。 - 翻译工具。 可自定义的主页 父母访问控制 - 最大化,最小化,在分屏视图中添加或删除Tab页或 - 全屏浏览。 - 可定制的搜索框:选择您喜欢的搜索引擎和类别微调您的搜索。 - 书签,历史,阅读列表:轻松获取,保存和管理。 - 分享网页链接 - 保存完整的网页为PDF或图像文件。 更多功能 有了DuMore您可以删除 Facebook, Instagram 等等其他社交软件,这样您可以省下几个GB的手机空间。 對您的大屏幕iPhone 6,iPhone 6S和iPhone Plus而言,这是完美的iPhone 分屏应用与分屏多任务浏览器。 DuMore的分屏多任务处理和拆分视图还支持所有新舊款iPad。當您在同时进行两件事情时,不需要切换畫面。DuMore分屏应用划分所有的苹果iOS设备屏幕分成两个可调整大小的屏幕。您最喜爱的网站和视频是边對边全屏视图,可在选项卡中调整两个拆分视图窗口或关闭一个分屏。 我们期待您的反馈,以便我们提升产品品质。