
에 의해 게시 AppMadang
1. * 선택 접근 권한 미동의시 서비스 일부 기능의 정상적인 이용이 어려울 수 있습니다.
2. * 필수 접근 권한 미동의시 서비스의 정상적인 이용이 어려울 수 있습니다.
3. * 선택 접근 권한은 동의하지 않아도 서비스 이용이 가능합니다.
4. * 만약 촬영도중 오류가 발생하면, 사진과 비디오는 앱 라이브러리에 저장됩니다.
5. * 앱 라이브러리의 사진과 비디오는 아래의 방법으로 복사할 수 있습니다.
6. * 어떠한 오류 상황에서도 촬영된 사진과 비디오는 손실되지 않습니다.
7. 환경설정의 "개인 정보 보호 -> 사진"에서 앱을 활성화 시켜주세요.
8. - 첫째, 카메라롤 앨범에 접근이 차단된 경우 입니다.
9. * 오류가 발생하는 이유는 2가지 입니다.
10. - 둘째, 디스크 용량이 부족하기 때문입니다.
11. [4] 메뉴에서 응용 프로그램을 선택하세요.
또는 아래 가이드를 따라 PC에서 사용하십시오. :
PC 버전 선택:
설치하고 사용하고 싶다면 야메라 (매뉴얼 카메라) 앱을 PC 또는 Mac에 설치하려면 컴퓨터 용 데스크톱 응용 프로그램 에뮬레이터를 다운로드하여 설치해야합니다. 우리는 당신이 어떻게 사용하는지 이해할 수 있도록 열심히 일했습니다 app 아래의 네 단계를 거쳐 귀하의 컴퓨터에서 사용할 수 있습니다 :
확인. 먼저 첫 번째 것들. 컴퓨터에서 응용 프로그램을 사용하려면 먼저 Mac 저장소 또는 Windows 응용 프로그램 저장소를 방문하여 Bluestacks 응용 프로그램이나 Nox App 을 클릭하십시오. 웹에있는 대부분의 자습서는 Bluestacks 응용 프로그램을 권장하며 컴퓨터에서 Bluestacks 응용 프로그램을 사용하는 데 어려움이있을 경우 쉽게 온라인 솔루션을 쉽게 찾을 수 있기 때문에 Bluestacks 응용 프로그램을 권장합니다. Bluestacks Pc 또는 Mac 소프트웨어 여기 를 다운로드 할 수 있습니다.
설치 한 에뮬레이터 애플리케이션을 열고 검색 창을 찾으십시오. 일단 찾았 으면 야메라 (매뉴얼 카메라) 검색 막대에서 검색을 누릅니다. 클릭 야메라 (매뉴얼 카메라)응용 프로그램 아이콘. 의 창 야메라 (매뉴얼 카메라) Play 스토어 또는 앱 스토어의 스토어가 열리면 에뮬레이터 애플리케이션에 스토어가 표시됩니다. Install 버튼을 누르면 iPhone 또는 Android 기기 에서처럼 애플리케이션이 다운로드되기 시작합니다. 이제 우리는 모두 끝났습니다.
"모든 앱 "아이콘이 표시됩니다.
클릭하면 설치된 모든 응용 프로그램이 포함 된 페이지로 이동합니다.
당신은 아이콘을 클릭하십시오. 그것을 클릭하고 응용 프로그램 사용을 시작하십시오.
보너스 : 다운로드 야메라 (매뉴얼 카메라) iTunes에서
| 다운로드 | 개발자 | 평점 | 점수 | 현재 버전 | 성인 랭킹 |
|---|---|---|---|---|---|
| 무료 iTunes에서 | AppMadang | 2616 | 4.64602 | 4.3 | 4+ |
Windows 11에서 모바일 앱을 사용하려면 Amazon Appstore를 설치해야 합니다. 설정이 완료되면 선별된 카탈로그에서 모바일 앱을 검색하고 설치할 수 있습니다. Windows 11에서 Android 앱을 실행하려는 경우 이 가이드가 적합합니다..
* 야간 사진 촬영에 가장 최적화된 '야메라' * 전문 지식 없이 촬영해도 잘찍히는 '야메라' -------------------------------------- 야메라 - 고성능 수동 카메라 앱 【소개】 * 완벽한 수동 카메라 * 카메라의 모든 기능을 「아날로그 방식」으로 수동 컨트롤 【수동 컨트롤】 * Shutter * ISO * White Balance * Focus * Exposure Compensation * Gray Card : 화면 절반 크기의 회색 카드를 사용하여 White Balance를 조정 【사진촬영 기능】 * 카메라 자동/수동 컨트롤 * 타이머 촬영 * 카메라 6배 줌 * 손떨림 방지 * 사진 촬영날짜 표시 * EXIF 메타데이터 저장 * 촬영 위치 정보 저장 (Geo Tag) * 셀프카메라 좌우반전 【비디오녹화 기능】 * 4K 비디오 녹화 * 슬로우모션 비디오 녹화 * 비디오 녹화중 사진촬영 기능 * 카메라 자동/수동 컨트롤 * 카메라 6배 줌 * 손떨림 방지 * 최대 프레임레이트 비디오 녹화 기능 【기타】 * URL Scheme 지원 (Yamera://) 【앱 라이브러리 설명】 * 어떠한 오류 상황에서도 촬영된 사진과 비디오는 손실되지 않습니다. * 만약 촬영도중 오류가 발생하면, 사진과 비디오는 앱 라이브러리에 저장됩니다. * 오류가 발생하는 이유는 2가지 입니다. - 첫째, 카메라롤 앨범에 접근이 차단된 경우 입니다. 환경설정의 "개인 정보 보호 -> 사진"에서 앱을 활성화 시켜주세요. - 둘째, 디스크 용량이 부족하기 때문입니다. 디스크 용량을 확인해주세요. 【앱 라이브러리 파일 복사 방법】 * 앱 라이브러리의 사진과 비디오는 아래의 방법으로 복사할 수 있습니다. [1] iPhone/iPad를 USB로 PC에 연결하세요. [2] iTunes를 실행하세요. [3] 아이폰이나 아이패드를 선택하세요. [4] 메뉴에서 응용 프로그램을 선택하세요. [5] 하단 메뉴에서 앱을 선택하세요. [6] 오른쪽에 비디오 파일이 표시됩니다. PC에 복사하세요. 【서비스 접근 권한 안내】 * 필수 접근 권한 - 카메라 : 사진/비디오 촬영 - 마이크 : 비디오 촬영 - 사진 : 촬영된 사진/비디오 파일을 저장 * 선택 접근 권한 - 위치 : 사진 촬영시 사진에 위치 정보 기록 * 필수 접근 권한 미동의시 서비스의 정상적인 이용이 어려울 수 있습니다. * 선택 접근 권한은 동의하지 않아도 서비스 이용이 가능합니다. * 선택 접근 권한 미동의시 서비스 일부 기능의 정상적인 이용이 어려울 수 있습니다.

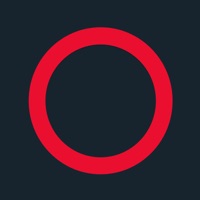

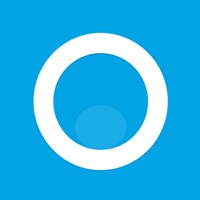
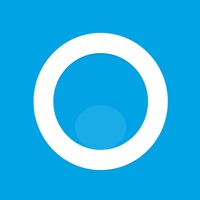


YouTube
EPIK 에픽 - 사진 편집
캔디플러스 - 셀카, 뷰티 카메라

VLLO 블로 - 쉬운 동영상 편집 어플 브이로그 앱
SODA 소다 Natural Beauty Camera
CapCut

Google 포토 - 사진 및 동영상 저장공간
Picsart 픽스아트 사진 & 동영상 편집
BeautyPlus - 완벽한 리터치 포토샵 편집 어플
Meitu 메이투- 뷰티 셀카 재밌는 보정 사진 편집
Twitch: 동영상 스트리밍 라이브 시청은 트위치에서
스냅스 - SNAPS
Ulike유라이크
키네마스터 - 동영상 편집