
投稿者 投稿者 PicApp Inc.
または、以下のガイドに従ってPCで使用します :
PCのバージョンを選択してください:
ソフトウェアのインストール要件:
直接ダウンロードできます。以下からダウンロード:
これで、インストールしたエミュレータアプリケーションを開き、検索バーを探します。 一度それを見つけたら、 スクリーンショット管理アプリ - CAP を検索バーに入力し、[検索]を押します。 クリック スクリーンショット管理アプリ - CAPアプリケーションアイコン。 のウィンドウ。 スクリーンショット管理アプリ - CAP - Playストアまたはアプリストアのエミュレータアプリケーションにストアが表示されます。 Installボタンを押して、iPhoneまたはAndroidデバイスのように、アプリケーションのダウンロードが開始されます。 今私達はすべて終わった。
「すべてのアプリ」というアイコンが表示されます。
をクリックすると、インストールされているすべてのアプリケーションを含むページが表示されます。
あなたは アイコン。 それをクリックし、アプリケーションの使用を開始します。
ダウンロード スクリーンショット管理アプリ Mac OSの場合 (Apple)
| ダウンロード | 開発者 | レビュー | 評価 |
|---|---|---|---|
| Free Mac OSの場合 | PicApp Inc. | 2 | 5.00 |
[スクリーンショット管理の決定版!] LINE、Twitter、Instagram、ショッピングサイト等を自動で分別し整理します。 一つ一つ選択してアルバムを作る必要はもうありません! [撮った画面のサイトにワンタップで移動!] ショッピングサイトで撮った場合に、またそのサイトを見たい時はありませんか? capを使うと撮影されたスクリーンショットから、自動でサイトの候補をお教えしワンタップでサイトに飛びます。 わざわざスクリーンショットを見ながら、検索サービスで文字を入力して検索する必要はありません。 [スクリーンショット内の文字を簡単コピー] スクリーンショットでメモした住所や電話番号をコピーしたい場合も、capでワンタップでコピーできます。 [使うとどんどん優秀になるアプリ] まだ一部のアプリやサイトのみ自動判別可能ですが お客様がアプリ内の学習するボタンから学習リクエストいただけると、お教えいただいたスクリーンショットを機械が学習し さらに整理できるアプリ、サービスの種類が増えます! まだ分別できてないサービスがありましたら、アプリ内の学習ボタンをご利用ください! 【CAPプレミアム】 ※初めてのご利用の場合は、無料トライアル期間が適用されます 【お支払いについて】 お支払いは、購入確認時にiTunesアカウントに請求されます。 お支払い方法の確認や変更はiTunesアカウントの設定をご確認ください。 【定期購読について】 無料トライアル期間の終了前に定期購読の購入を行った場合は、残りの無料期間は無効となります。 【自動更新について】 プレミアムサービスの期間終了日の24時間以上前に自動更新の解除を行わない限り、プレミアムサービスの登録が自動的に更新されます 【自動更新のタイミングについて】 自動更新は現在ご登録されている期間が終了する前の24時間以内に請求が行われます。 【解約方法】 1. 「設定」アプリを開く 2. 「iTunes & App Store」を選択 3. 画面の上部に表示されている「Apple ID: (メールアドレス)」 を選択 4. 表示されたポップアップの内の「Apple IDを表示」をタップ 5. 必要に応じてサインインする 6. 「登録」ボタンを選択 7. 「CAP」を選択 (画面下部の「登録をキャンセルする」をタップすると解約が行えます) プレミアムサービス利用規約:https://cap-stg-premium-lp.firebaseapp.com/policy.html プライバシーポリシー:http://link.getpool.me/cap-privacy
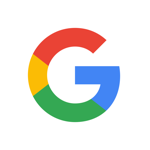
Google アプリ
Google Chrome - ウェブブラウザ
au Wi-Fiアクセス
かんたんnetprint-PDFも写真もコンビニですぐ印刷
セブン-イレブン マルチコピー
dアカウント設定/dアカウント認証をよりかんたんに
My SoftBank
Simeji - 日本語文字入力 きせかえキーボード
マイナポータル
PrintSmash
セブン−イレブン マルチコピー Wi-Fiアプリ
My docomo - 料金・通信量の確認
My au(マイエーユー)-料金・ギガ残量の確認アプリ
my 楽天モバイル
UQ mobile ポータル